MANUAL DOSBOX:
Introducción - Instalación - MS-DOS Básico
INTRODUCCIÓN
Mucha gente me ha escrito, sumida en grados diversos de frustración, preguntando "¿Cómo coño se usa DOSBox?". Y una cosa es cierta; para el usuario típico de Windows, que se ha iniciado en los ordenadores con versiones diversas de este sistema operativo —y no ha tocado otros—, el asunto puede parecer al principio muy complicado. Imaginémoslo...
Nuestro conejillo de Indias, que únicamente ha conocido Windows 98 o Windows XP, acaba de instalar DOSBox. Lo arranca, y... ¡Horror! ¡Una consola de comandos! ¿Y los iconos? ¿Y los menús desplegables de la barra de arriba? ¿Y...? En resumen, el pobre hombre no entiende nada; cierra DOSBox espantado y nunca ya lo vuelve a tocar. Aunque al final, si se decide por hacer la pregunta que comentaba arriba, podemos decir que ha superado el primer paso.
El otro tipo de mensajes que suelo leer vendrían a ser del estilo de "¡DOSBox es una mierda!", "¡DOSBox es muy lento!", "¡Esto no tiene sonido!"... Estas quejas suelen venir la mayoría de las veces de usuarios novatos, que no le han dedicado al emulador las suficientes "horas de vuelo". Así que, resumiendo, DOSBox no es ninguna porquería; lo que pasa es que hay que saber cómo usarlo.
Y por ello me he decidido a escribir este pequeño tutorial. De hecho, llevaba tiempo dándole vueltas a la idea... Ahora, mi intención no es hacer un compendio enciclopédico sobre todo lo referente a DOSBox —cosa que está fuera de mis posibilidades—, sino una guía "de uso"; algo que oriente a los que lo emplean por primera vez, para que puedan aprender las naciones básicas y sacarle un rendimiento razonable.
Por lo demás, mi idea es enseñar cómo usar el DOSBox tal cual, sin el empleo de front-ends como puedan ser Boxer, D-Fend... Sencillamente, aprendiendo a utilizar DOSBox podréis defenderos con cualquiera de ellos, o bien no usarlos para nada si no lo deseáis —ésta ha sido mi opción—. De todos modos, hacia el final del manual hablaré un poco por encima de D-Fend, que es el que mejor conozco.
Espero que el manual os sirva de ayuda, y podáis ejecutar tranquilamente juegos como Titus the Fox y otras reliquias en vuestros Pentium 4... Aunque con un poco de experiencia, se puede conseguir mucho más.
QUÉ ES Y QUÉ NO ES DOSBOX
Antes que nada, no estaría mal hacerse una idea de lo que es DOSBox, lo que puede y no puede hacer... Aunque me imagino que si estás leyendo este tutorial ya sabrás más o menos de qué va el asunto.
DOSBox es un emulador de MS-DOS; esto es, un programa que permite ejecutar aplicaciones de DOS en otros sistemas operativos. Por ejemplo, podríamos trabajar con viejas versiones de WordPerfect en Windows XP, o jugar a Wolfenstein 3D en nuestro Linux... Así que por si acaso no tiréis a la basura todos esos polvorientos disquetes que guardáis en el armario  .
.
DOSBox funciona en gran variedad de sistemas operativos: Windows XP, Linux, Mac OS X, BeOS, OS/2... Es capaz de emular el modo protegido —introducido en los procesadores 286—; diferentes modos gráficos —Tandy, Hercules, CGA, EGA, VGA, VESA—; memoria extendida (XMS) o expandida (EMS); y las tarjetas de sonido más utilizadas en juegos y programas antiguos —SoundBlaster, Adlib, Gravis Ultrasound...—.
Bueno, si no sabes qué es todo esto, no importa demasiado; son detalles prescindibles para el usuario típico de DOSBox. Aunque para quién haya usado ordenadores con MS-DOS —supongo que una gran parte de la gente que ahora emplea DOSBox—, debería resultarle familiar.
¿Y qué NO es DOSBox?
Dicho rápidamente: una solución milagrosa.
Puesto que DOSBox es un emulador, lo que ejecutemos con él no tendrá —ni de lejos— el mismo rendimiento que si pudiésemos correrlo de forma nativa en nuestro sistema operativo. Por ejemplo, si alguien pretende jugar a Blood con DOSBox en un Pentium II a 350 MHz, que se lo vaya quitando de la cabeza; quizás la emulación funcionase, pero a un ritmo tan lento que la haría inútil para cualquier cosa.
Por lo que yo mismo he ido viendo, en una máquina de 1-1'5 GHz DOSBox equivaldría a un 486 del montón (25-33 MHz). Ahora, con ordenadores más modernos, con procesadores más potentes y más memoria RAM, supongo que se podrán alcanzar mejores resultados. También es de imaginar que en futuras versiones —en el momento de escribir esto, DOSBox va por la 0.63— se mejorará la velocidad de la emulación.
Digo todo esto para que cada cuál se haga unas expectativas realistas de lo que puede ofrecer el emulador, y nadie se rasgue las vestiduras si DOSBox ejecuta el Doom en su viejo armatoste a la velocidad de una tortuga reumática.
INSTALANDO DOSBOX
Bueno, normalmente esto no es difícil, pero como siempre hay quién se pierde, lo comentaré aunque sea un poco por encima...
Evidentemente, lo primero sería visitar la página web de DOSBox (http://www.dosbox.com), y descargarnos el emulador —en su versión más actual posible, a no ser que tengamos algo especial en mente—. En la sección Downloads
lo encontraremos disponible para diversos sistemas operativos; evidentemente, escogeremos el que más nos interese.
Windows:
En el caso de Windows, instalar DOSBox resulta bastante fácil, puesto que esta versión viene con un instalador propio. Simplemente especificamos la carpeta dónde queramos colocarlo —por ejemplo, C:\Dosbox—, y a funcionar... En un suspiro tenemos el programa descomprimido y la entrada correspondiente en el menú de inicio.
Linux:
Para Linux hay algunos instaladores disponibles para diferentes distribuciones. Aunque si lo deseamos, podemos bajarnos el código fuente y compilarlo nosotros mismos. Bueno, ésta ha sido mi opción; teóricamente se consigue así un mejor rendimiento en nuestra máquina.
Aquí doy unas indicaciones para quién tenga ganas de hacerlo:
El primer paso es evidente: descargarnos el código fuente de la página oficial del DOSBox (ver arriba), y guardarlo dónde deseemos. Luego lo descomprimimos, cosa que podemos hacer desde una consola de comandos; accedemos a la carpeta en la que hayamos almacenado el archivo .tar.gz, y tecleamos:
$ tar -zxf dosbox-0.63.tar.gz
En este ejemplo, el archivo con el código fuente es dosbox-0.63.tar.gz, aunque obviamente podríamos estar trabajando con otras versiones...
Es posible que nuestra versión de tar no soporte la opción -z; en tal caso —raro, supongo—, deberíamos usar primero gunzip, y luego descomprimir con tar el archivo .tar resultante. De todas formas, cualquier distribución de Linux cuenta con utilidades que permiten hacer esto cómodamente desde el entorno gráfico, como Ark, etc.
El caso es que, lo hagamos de la manera que lo hagamos, nos encontraremos una nueva carpeta (en este ejemplo llamada dosbox-0.63) que contendrá el código fuente listo para compilar. Ahora sólo tendríamos que acceder a esta carpeta recién creada, y proceder a la compilación del modo acostumbrado:
$ ./configure
$ make
En principio no es necesario nada más. Quién quiera echar un vistazo a las diversas opciones de compilación, debería teclear antes que nada el comando ./configure --help; pero ya digo que normalmente no hace falta preocuparse de esto.
Después de ejecutar el make ya tendremos listos los binarios (ejecutables) del DOSBox. Podemos dejarlos en esa carpeta, moverlos a cualquier otra perteneciente a nuestro usuario, o instalarlos en el sistema. En este último caso, accederíamos a la cuenta del administrador, y teclearíamos:
# make install
Con ello instalaríamos DOSBox en el directorio /usr/local/bin/dosbox, con lo que estaría disponible para todos los usuarios de la máquina.
Por último, esto de las compilaciones se sabe cómo empieza pero no cómo acaba..., por el tema de las librerías requeridas en cada caso. Para compilar DOSBox, en principio necesitaríamos las librerías SDL (SDL, SDL_mixer y SDL_net), disponibles en http://www.libsdl.org, y tal vez alguna más... Bueno, en el archivo INSTALL, que viene con el código fuente, suele haber información detallada sobre esto; os recomiendo que lo leáis antes de poneros manos a la obra.
Mac OS X:
Parte del texto que sigue está tomado de la wiki de DOSBox; concretamente, de http://www.dosbox.com/wiki/DOSBox_and_Mac_OSX. Sustituye a una explicación obsoleta escrita en 2005 —han pasado cuatro años, las cosas han cambiado—. Nunca he usado Mac OS X, así que no puedo hablar de primera mano.
La versión de DOSBox para Mac OS X la podemos encontrar en la sección Downloads
de la página oficial del emulador, en un archivo comprimido que contiene los binarios correspondientes (o sea, el programa listo para usar). Por cierto, sólo funcionará en sistemas Mac OS X 10.3 o superiores; no es compatible con versiones más antiguas.
Y ahora sí, cito de la wiki de DOSBox:
«Esta guía usará la versión 0.73 de DOSBox para Mac OS X, la cual [ya] está disponible para descargar. Esta versión 0.73 se ha compilado como un "binario universal", y correrá en Macs basados en Intel y PowerPC. Para instalar DOSBox, primero descomprimid el archivo .zip, y [luego] copiad su contenido a una carpeta que podría llamarse DOSBox. Moved esta carpeta dentro de vuestro directorio Applications.
Ahora necesitáis crear una carpeta que pueda montarse como vuestra unidad C: [emulada], y contener vuestros juegos. El lugar más recomendable para esta carpeta sería vuestro directorio de inicio (al cual podemos referirnos como ~). En este ejemplo llamaremos a nuestra carpeta DOSGAMES. Dentro de ella podemos colocar todos los programas que queramos que estén disponibles en nuestro entorno DOS emulado. Recordad que, aunque estos archivos estén enterrados en las profundidades de vuestro sistema de ficheros —con rutas como ~/DOSGAMES/TESTDRV—, dentro de DOSBox aparecerán justo en la raíz de la unidad montada; el ejemplo anterior estaría en DOSBox localizado en C:\TESTDRV (esto asumiendo que ~/DOSGAMES fue montado como C:)».
NOCIONES BÁSICAS DE MS-DOS
DOSBox es un emulador de MS-DOS, y para poder utilizarlo con un poco de soltura necesitaremos conocer al menos el funcionamiento básico de este sistema operativo. Evidentemente quienes trabajaron en su día con MS-DOS ya tendrán esto bien sabido, y dudo que este apartado les sirva de mucho; pero para muchos usuarios actuales de Windows sí puede resultar interesante echarle una ojeada.
MS-DOS —y por lo tanto, DOSBox— es un sistema operativo que no utiliza entorno gráfico; para entendernos, no hay escritorio, ni iconos de colores, ni menús, ni nada similar. De este modo, para abrir carpetas, ejecutar programas y demás —o sea, para usar el ordenador— no emplearemos el ratón ni haremos doble clic en ningún sitio; todo lo que queramos que haga nuestra máquina lo iremos especificando mediante comandos escritos con el teclado.
Así, si iniciásemos un sistema MS-DOS nos encontraríamos con una simple pantalla de texto. Algo como esto (en este caso se trata de un PC emulado por QEMU, ejecutando la versión 5.00 de MS-DOS):
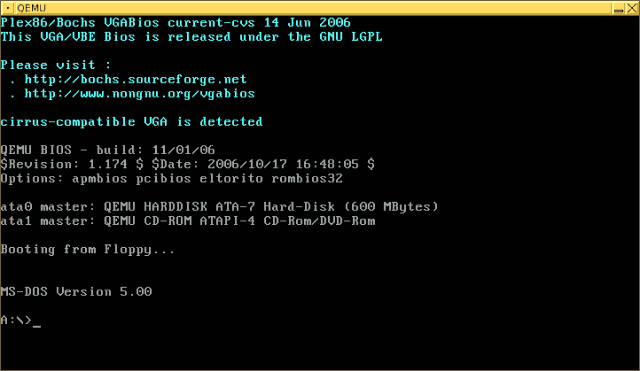
De aquí, lo que más nos interesa ahora es la última línea que aparece en la ventana (A:\>). Éste es el llamado prompt, que nos indica la unidad y la carpeta en la que estamos trabajando actualmente. Así, en la imagen de arriba acabamos de iniciar el sistema desde un disquete de arranque, por lo que la unidad en que nos encontramos será la A:.
Si ahora accediésemos a una carpeta determinada (una llamada "torpedo" existente en nuestro disquete de arranque, por ejemplo), el prompt cambiaría para reflejar nuestra nueva posición; en lugar de "A:\>", tendríamos "A:\TORPEDO>". Resumiendo: la primera letra seguida de los dos puntos, indica la unidad en que nos encontramos (A:, C:, D:, etc); y lo que sigue a partir de la barra inclinada, la carpeta.
A continuación del prompt aparece el cursor con el que iremos escribiéndole al ordenador las órdenes que deseemos, una por una. Bueno, nada como verlo en una imagen:
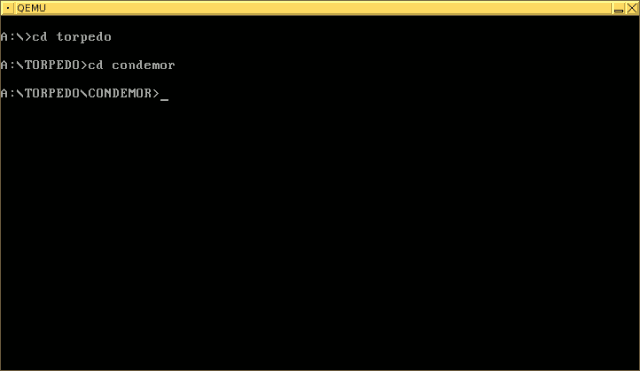
Y esto nos lleva al primer comando de MS-DOS que deberíamos aprender: cd (que viene de change directory
). Nos servirá para movernos entre las carpetas de una misma unidad. El uso viene a ser éste:
CD [nombre carpeta]
Resulta muy sencillo, como puede verse en la captura de pantalla. Como en casi todos los comandos de MS-DOS, podemos usar direcciones relativas o absolutas:
A:\TORPEDO> cd condemor
A:\TORPEDO> cd \condemor
En el primer ejemplo, entraríamos en la carpeta "condemor" existente dentro del presente directorio —en este caso sería A:\TORPEDO\CONDEMOR—; en el segundo, iríamos a parar a A:\CONDEMOR, con independencia de dónde estuviésemos situados en el momento de escribir la orden.
Claro que también podemos ascender por el árbol de directorios hacia la carpeta raíz. Resulta tan sencillo como esto:
A:\TORPEDO\CONDEMOR> cd ..
A:\TORPEDO> cd ..
A:\>
Los dos puntos seguidos en la orden cd indican que deseamos subir un nivel en el árbol de carpetas. Por supuesto, también podemos sustituirlos por una dirección absoluta:
A:\TORPEDO\CONDEMOR> cd \
A:\>
Bien, ahora ya sabemos cómo movernos entre las carpetas... Aunque no sólo de la unidad A: vive el hombre. Lo normal es que tengamos que trabajar con varias unidades. Pero tranquilos, ir de una a otra es tan fácil como teclear la letra de la unidad correspondiente:
A:\> c:
C:\>
Muy bien, pero, ¿y los archivos? ¿Cómo vemos los archivos presentes en cada carpeta, para saber cuál ejecutar?. Bueno, pues para esto tenemos el comando dir, cuyo uso tampoco entraña mayores complicaciones:
dir [archivo o carpeta] [opciones]
Dir nos muestra los archivos contenidos en la carpeta que especifiquemos —o bien los del directorio actual, sino especificamos ninguna—. Es importante señalar que en MS-DOS los nombres de fichero sólo pueden tener como máximo ocho letras (los nombres largos típicos de Windows aparecerán truncados como xxxxxx˜1.xxx).
Así, por ejemplo:
C:\> dir
...
Nos mostraría una lista de todos los archivos —salvo los ocultos— presentes en el directorio en el que nos encontramos, en este caso C:\. También podemos ver el contenido de una carpeta concreta, especificando su nombre o su dirección absoluta.
Por ejemplo:
C:\> dir c:\fistro ← Muestra el contenido de C:\FISTRO
...
C:\> dir fistro ← Muestra el directorio C:\FISTRO, o el archivo FISTRO., si existe.
...
Aquí podemos ver este comando en acción:
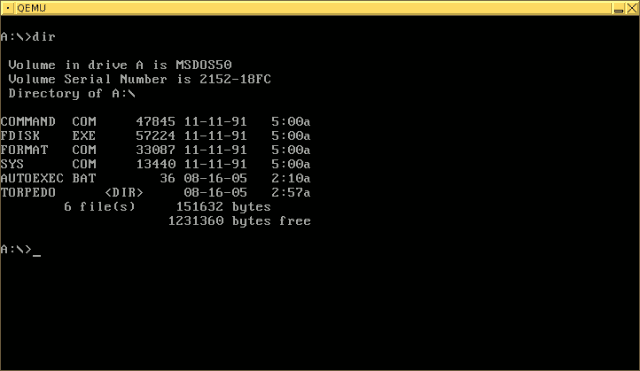
Dir nos permite usar caracteres especiales para especificar qué archivos queremos ver listados. Éstos son el asterisco (*) y el interrogante (?), y cada uno tiene un modo de actuar. Veámoslo:
C:\> dir ?aa.exe ← Muestra todos los archivos con extensión EXE; sus nombres tendrán tres letras; la segunda y la tercera serán "a", y la primera un carácter cualquiera. Así, en la lista podríamos ver archivos como aaa.exe, faa.exe, 3aa.exe, _aa.exe, etc.
C:\> dir ????.bat ← Muestra todos los archivos con extensión BAT cuyos nombres tengan cuatro letras: jarl.bat, 1234.bat, gh9_.bat, etc.
Así, vemos que el interrogante es un comodín que sustituye a cualquier carácter concreto —el primero del nombre del archivo, el último de su extensión, etc—. El asterisco, en cambio, reemplaza a cualquier número de ellos. Así, tendremos:
C:\> dir *.bat
Muestra todos los archivos que tengan extensión BAT, sea cual sea su nombre.
C:\> dir chiquito.*
Muestra todos los archivos llamados "CHIQUITO", tengan la extensión que tengan.
C:\> dir ab*.exe
Muestra todos los archivos cuyos nombres comiencen por "ab", y tengan extensión EXE. Por ejemplo, abajo.exe, abr.exe, abfistro.exe, etc.
Ambos comodines pueden combinarse en un mismo comando; de ese modo, podríamos hacer búsquedas sofisticadas como dir ?o*.com, dir *.b??, y similares. Pero muy raro será que tengamos que hilar tan fino.
Por lo demás, me quedaría decir que el comando dir admite varias opciones, que permiten modificar su funcionamiento. Las principales serían estas:
C:\> dir *.exe /p
En muchas ocasiones podemos encontrarnos con listas que no caben en la pantalla, y fluyen rápidamente sin permitirnos ver nada. Pero si utilizamos la opción /p, el ordenador hará una pausa cada vez que la lista de archivos llene la pantalla, permitiéndonos así examinarlos con tranquilidad.
C:\> dir *.exe /w
La opción /w muestra una lista resumida de los archivos de la carpeta, aprovechando al máximo el espacio de la pantalla. En vez de colocar cada archivo en una línea y listar sus detalles (fecha y hora de creación, etc), los sitúa distribuidos en columnas, y mostrando solamente sus nombres y extensiones.
C:\> dir *.exe /s
Por último, especificando la opción /s le indicamos al ordenador que muestre también el contenido de todos los subdirectorios que se incluyan en la lista. Por ejemplo, con dir a:\condemor /s veríamos todos los archivos guardados dentro del directorio A:\CONDEMOR, así como los de los subdirectorios que estuviesen dentro de él.
Estas opciones también pueden combinarse entre sí, para hacer búsquedas más flexibles. Así, podríamos escribir comandos del estilo de dir *.bat /s /p, y otros similares. En la imagen de la siguiente página vemos el efecto de la opción /w:
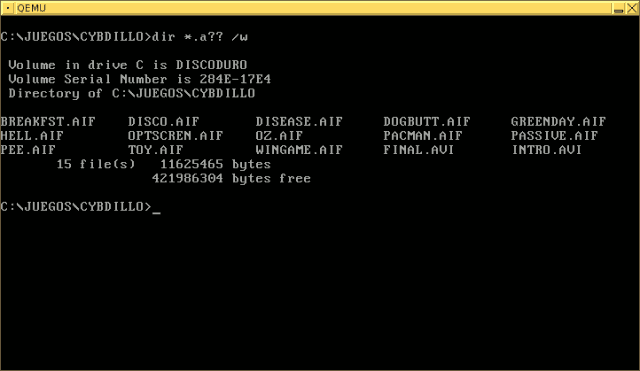
Bien, y ahora, ¿cómo ejecutar archivos? Nada más sencillo.
En MS-DOS, en principio, los archivos ejecutables tendrán la extensión COM o EXE (binarios), o bien BAT (que son simplemente scripts compuestos por órdenes de MS-DOS, utilizados para arrancar programas con opciones personalizadas, abreviar secuencias de comandos, etc).
Para ejecutar un archivo, simplemente tenemos que escribir su nombre. La extensión no es imprescindible, a no ser que existan varios ficheros con el mismo nombre y distintas extensiones:
C:\> lucas.exe ← Ejecutaríamos el archivo lucas.exe.
C:\> lucas ← Ejecutaríamos lucas.exe, lucas.com o lucas.bat; cualquiera de los tres que se halle en la presente carpeta.
Con estos conocimientos tan básicos ya podríamos desenvolvernos, mejor o peor, en DOSBox. No obstante, comentaré otros comandos que también pueden resultarnos útiles:
md [nombre carpeta]
Este comando nos servirá para crear carpetas. Su uso viene a ser similar al del ya visto cd. Y como éste, admite direcciones relativas o absolutas. Esto es fácil de ver con un par de ejemplos:
A:\CONDEMOR> md grijando
Con este comando crearemos la carpeta A:\CONDEMOR\GRIJANDO.
A:\CONDEMOR> md \grijando
Y así crearíamos la carpeta A:\GRIJANDO.
Muy similar a md es la orden rd. Sólo que ésta tiene la función contraria. No crea carpetas, sino que las borra... Ahora, rd sólo eliminará las carpetas que estén vacías; si el directorio que deseamos borrar contiene algún archivo, simplemente nos aparecerá un error, y el comando no hará nada.
Para borrar archivos tenemos la instrucción del. Su uso no es muy diferente al de dir, visto más arriba. Y al igual que ésta, también admite el uso de comodines como el interrogante y el asterisco:
C:\> del a*.* ← Borra todos los archivos que comiencen por "a".
C:\> del \jarl\*.com ← Borra todos los archivos con extensión COM presentes en el directorio C:\JARL.
Por lo demás, no uséis del en DOSBox o en el intérprete de comandos de Windows confiando en que los ficheros borrados irán a la papelera de reciclaje. Al contrario, lo que eliminéis con del, eliminado está...
También podemos copiar archivos de una localización a otra; para ello existe el comando copy, que viene a funcionar del siguiente modo:
copy (origen) (destino)
Así, tendríamos:
A:\> copy *.* c: ← Copia todos los archivos de A:\ a C:\.
A:\> copy trueno.txt c:\nopuido ← Copia el archivo trueno.txt a la carpeta C:\NOPUIDO.
Y por último, quizás en algún momento necesitemos usar ren, el comando utilizado para renombrar archivos. La sintaxis es la misma que la empleada en copy:
C:\> ren dortor.txt grijando.txt
Cambia el nombre del archivo dortor.txt a grijando.txt.
C:\> ren a*.* b*.*
Cambia el nombre de todos los ficheros que comiencen por "a", sustituyéndola por una "b". Por ejemplo, argh.com pasaría a ser brgh.com, etc.
Podéis copiar libremente cualquier contenido de esta página. Si se trata del texto o las imágenes, mencionad la fuente (www.arcades3d.net)