TUTORIAL DEHACKED: "I'M TOO YOUNG TO DeHack!"
1- INSTALACIÓN (ah, ¿pero hay que instalarlo?)
Esto es fácil, tan solo tenéis que descargaros el Dehacked y descomprimirlo en la carpeta donde tengáis el Doom 2. Lo siguiente es que editéis el archivo dehacked.ini que encontraréis donde lo hayáis instalado.
1.1 - Conozcamos a "dehacked.ini" (yo soy... configurable)
Este archivo es, digamos, lo que hace que Dehacked se adapte a cada ordenador y a su configuración específica. No os preocupéis, es fácil de editar. (Para los que no saben inglés, que seguro los hay, la versión en español de dicho archivo viene adjunta con este tutorial). Observaréis que ya está configurado para un ordenador "básico". Lo único que quizá tendréis que cambiar es la versión que tengáis de Doom —os recomiendo que uséis la 1.9, aquí puesta por defecto— y alguna cosita más como las carpetas de cada juego, etc.
2- ¿QUÉ ES DEHACKED?
(¿qué dices de hackers? ¡Ahora mismo lo borro!)
Dehacked, como su nombre indica —sí, ya sé que no indica nada, jeje— se trata de un programa que te permitirá editar todo lo que te dé la gana en el archivo Doom2.exe, que es el que realmente constituye el juego en sí (comportamiento de enemigos, orden en que se mostrarán los sprites, animaciones que se usarán, funciones de cada arma, textos...).
Ya os advierto que resulta MUY difícil de usar; pero después de leer este texto seguro que ya podéis empezar a hacer montones de cosas (¡a ver si esto por fin sirve de impulso para que os pongáis a crear mods como locos, que es lo que deberíais hacer!).
3- DESCRIPCIONES
(¿pero qué es esa pantalla tan rara que me sale? No me gusta, lo voy a quitar...)
Cuando carguéis dehacked.exe por primera vez, os saldrá un mensaje rarísimo que os dirá en inglés que el archivo que pensáis usar para hacer modificaciones no existe, y os preguntará si queréis crearlo. Dadle a yes
. Ahora os aparecerá un logo muy feo y se cargará el programa en sí.
3.1 Las COSAS (el Horror tiene Nombre)
Bien, ¡no me digáis que no mola esta pantalla! Lo primero que os sugerirá será confusión, asco y angustia —ni se os ocurra pulsar F3, ¡entonces sí que os volveréis locos!—. Todo es difícil la primera vez. Si lo habéis hecho, para volver a la pantalla inicial usad el F2.
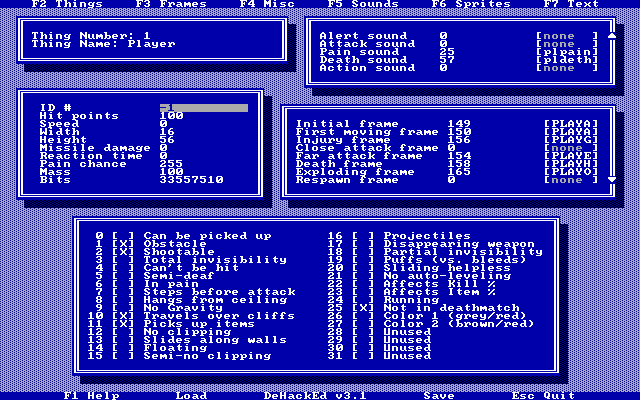
¡Bueno, ésta es la pantalla de Things
("Cosas")! La primera que encontraréis al arrancar Dehacked. Os explicaré qué estáis viendo ahora mismo:
1) La Barra Superior (F2 Things, F3 Frames
, etc)
Te muestra el acceso a las diversas pantallas de Dehacked. Cada una controla los cambios que se harán en un aspecto específico del juego.
2) Cuadro de Arriba Izquierda (Thing Number
, etc)
Te dice la "cosa" que estás editando. Si haces clic, podrás ver una lista con todas las entidades. Observa que, al escoger una, cambia prácticamente todo el aspeto del resto de cuadros (lo que significa que cada "cosa" u objeto del juego tiene una configuración distinta).
3) Cuadro de Arriba Derecha (Alert Sound
, etc)
Aquí se indican los sonidos que usa cada entidad. "Alert", cuando te ve (¡groar!
); "Attack", su ataque (¡bang!
); "Pain", cuando sufre daño (¡aurg!
); "Death", cuando muere (¡groaaarg...!
); y "Action", cuando está vagando por ahí (¡groas, groas!
)
4) Cuadro del Medio Izquierda (ID #
, etc)
Éstos son los datos que indican si una entidad es un monstruo, un objeto utilizable por el jugador, simple decoración..., y en el primer caso muestran los datos personales del mismo (esto último es coña). Más detalladamente:
- ID #: Si tiene asignado un "-1", la entidad es un enemigo o sprite normal. Si posee otro valor (por encima de 2000), entonces será algo recogible, como un arma, munición... POR SI ACASO, ¡NO TOQUÉIS ESTO HASTA QUE AMPLÍE ESTA SECCIÓN!
- Hit Points: La "vida" que tiene la entidad en cuestión. La escala es: 100 puntos aquí equivalen a los 100 de media del jugador. Fácil, ¿no? Daos una vuelta por los enemigos y veréis el daño exacto que tenéis que hacerles para acabar con ellos. Si mal no recuerdo, para reventar el cuerpo de un monstruo había que hacerle un daño de cinco veces su cantidad de vida, o algo así...
- Speed: Su velocidad. Poned cero y estará quieto. En el nivel de dificultad "pesadilla", todos los monstruos ven duplicado este valor.
- Width: Anchura del enemigo. Si vais a crear monstruos de distinto tamaño al que usan los del Doom 2 normal, aseguráos de modificar esto y...
- Height: ...Su altura. Por si se os ocurriera, modificar la del jugador no cambia la altura "real" (oooooh...).
- Missile Damage: Para los monstruos que cargan contra ti (como los lost souls) y las armas de proyectil, indica el daño "por contacto" que hacen.
- Reaction Time: Si quieres hacer monstruos atontados, aumenta esto. No sé si es la IA del enemigo o algo así, pero los zombiemans se convierten casi en bots con un valor de '0' aquí y uno de '20' en Speed.

- Pain Chance: ¿Qué oportunidad —entre "0" y "256"— tiene un enemigo de pararse a gemir en lugar de seguir atacando? Mira la diferencia que hay entre el zombieman y el Spiderdemon...
- Mass: La masa del enemigo. Si queréis divertiros, ponedle al imp un valor de 1 y liaos a tortas con ellos ("mira mami, ¡vuelo!"). Una vez más, comparad al zombieman con el Spiderdemon para ver la diferencia...
- Bits: Los que hayan creado servidores en Quake 2 sabrán el parecido que tiene esta casilla con los flags. A medida que configuráis cada entidad, este valor cambia entre todas las posibles combinaciones (cada cosa que alteráis añade o quita una cantidad, se basa en números primos). Es MUY útil cuando queréis hacer una copia de una entidad; id al destinatario y ponedle el valor del original.
5) Cuadro del Medio Derecha (Initial frame
, etc)
Este cuadro da qué hablar. Éstos son los gráficos que diferencian a una entidad de otra, al verlas durante el juego. Vamos allá:
NOTA: algún día haré la lista de los gráficos. Hasta entonces, conformaos con echar un vistazo y ¡NO CAMBIÉIS NADA SIN HABER LEIDO EL APARTADO "Frames"!
¿Qué es cada casilla?
- Initial frame: Cuando véis a la entidad (un enemigo, un objeto decorativo) y aún no ha empezado a moverse —o se ha parado, notad que las entidades no suelen detenerse a menudo, sólo si no nos han visto aún; un buen ejemplo de esto son los dos zombiemans al principio del MAP01 de Doom 2—.
- First moving frame: La secuencia completa que usa la entidad para moverse por el escenario.
- Injury frame: Cuando le hacéis daño, se mira su probabilidad de daño en la casilla
pain
; y si el resultado es positivo, la criatura detiene el ataque y muestra esta animación. - Close attack frame: Un ataque hecho a corta distancia (normalmente un ataque de garra o un puñetazo). Algunos enemigos sólo tienen éste (como los demons) y se puede acabar fácilmente con ellos manteniendo las distancias.
- Far attack frame: El ataque a larga distancia. Algunos enemigos sólo tienen éste (como los zombiemans) y se muestran muy patosos a corta distancia.
- Death frame: Se muestra cuando el enemigo ha perdido todos sus
Hit points
(puntos de vida). La criatura pasa a ser atravesable y no se le puede dañar más (al contrario que en juegos como Quake 2, en los que sí se pueden destruir los cadáveres). - Exploding frame: Cuando acabas brutalmente con la criatura (con un cohete, un puño con berserker o un disparo de BFG). La entidad es reducida a pedazos de carne (recordemos los buenos tiempos de Doom, donde esta animación era una explosión brutal de sangre; no como en los posteriores, donde apenas salen 2 huesos y un ridículo trozo de carne...)
- Respawn frame: Es la animación que se mostrará cuando la entidad (sólo enemigos) es resucitada por el Dr Vile (oops, quiero decir el Archi-Vile, jejeje). Si no tiene esta animación, no podrá ser resucitada por su "ataque" especial. Fijaos en lo simple que es; ¡se trata de la de muerte, invertida!
6) Cuadro de Abajo (Can be picked up
, etc)
Si quieres hacer un mod de verdad, éste es uno de los cuadros que tendrás que alterar. Con dos o tres casillas puedes cambiar totalmente el comportamiento de un enemigo. Pero acerquémonos más a esta maravilla de la técnica...
NOTA: no he explicado algunas de estas opciones porque considero que se explican por sí mismas, o no tienen función real. Por defecto hablaré de ellas como si estuvieran ACTIVADAS.
- 0: Can be picked up: El objeto se puede recoger (munición, armas).
- 1: Obstacle: No podrás pasar a través de la entidad.
- 2: Shootable: El objeto o entidad recibirá daño.
- 3: Total invisibility: Totalmente invisible (si se desactivan la 1 y la 2, ya puedes ir rezando por una muerte rápida).
- 4: Can't be hit: Como los cohetes: hacen daño pero no pueden ser dañados.
- 5: Semi-deaf (medio sordo): Significa que, a menos que el sonido que produzcas le llegue en una línea directa, el monstruo no te oirá; pero aun así se activará al verte (útil si quieres enemigos haciendo emboscadas que esperen hasta que pases delante de ellos).
- 6: In pain: Doom lo usa internamente para ver si un enemigo está sufriendo daño o no. Da igual lo que pongas, no surte efecto desde aquí.
- 7: Steps before attack: Si el enemigo se parará un instante antes de atacarte (pero no está comprobado, por si acaso añádelo cuando crees bots).
- 8: Hangs from ceiling: La entidad colgará del techo, como las piernas mutiladas y cositas guapas así.
- 9: No gravity: Para objetos que vuelan o no están en el suelo.
- 10: Travels over cliffs: Permite a un monstruo caer desde alturas superiores a un escalón normal —actívalo para los imps y en el MAP01 alguien bajará del ascensor para saludarte
 —. ¡Los jugadores deben tener esto puesto!
—. ¡Los jugadores deben tener esto puesto! - 11: Picks up items: La entidad puede recoger otros objetos, como el jugador (¡añade esto también para crear bots que te roben cosas!).
- 12: No clipping: El mismo efecto que el truco
idclip—permite atravesar paredes—, ¡pero ahora también se puede usar con los monstruos! - 13: Slides along walls: Un tipo de monstruo que no se llegó a usar en Doom. Se ha retirado la función en las versiones que no son beta.
- 14: Floating: Para enemigos flotantes, como el cacodemon.
- 15: Semi-no clipping: Podrás atravesar puertas, no activar triggers (activadores de acciones) y subir cualquier altura sin esfuerzo; ¡ésta la incluí en mis Aliens!
- 16: Projectiles: El objeto se originará en tu cuerpo y saldrá lanzado. Si desactivas esta opción será como ponerle un tapón al tubo del lanzacohetes (¡tú prueba, prueba! ¡KAMIKAZEEE!).
- 17: Disappearing weapon: Una cosa muy rara que mejor no toques. Algo así como que si en multijugador matas a un sargeant, su arma desaparecerá al cogerla (al contrario de las "ya puestas"). No le he encontrado utilidad...
- 18: Partial Invisibility: El efecto "Depredador" (y también el de los spectres, pero es que tenía que decirlo).
- 19: Puffs (vs. Bleeds): La entidad, en lugar de sangrar, hará cómo cuando le pegas un tiro a una pared. El único "monstruo" que la tiene activada es el barril explosivo.
- 20: Sliding helpless: Ni Pequeña Idea...
- 21: No auto-leveling: Si quieres hacer a los enemigos flotantes —voladores— más mortales, activa esta opción para que no tengan que bajar hasta tu altura para dispararte...
- 22: Affects Kill %: Se contará en el recuento final de muertes del nivel. Como los pain elementals crean lost souls a montones, estos últimos no se tienen en cuenta al terminar el nivel (o saldrían números por encima del 100%).
- 23: Affects Item %: Lo mismo que la anterior, pero con los objetos.
- 24: Running: Sin uso conocido...
- 25: Not in Deathmatch: No aparecerá en partidas deathmatch (por ejemplo, las llaves).
- 26 y 27: Ya sean por separado o juntas, sirven para cambiar algunos colores y hacer efectos curiosos:
- a) Ninguna: verde es verde.
- b) 26: verde es marrón.
- c) 27: verde es gris.
- d) 26+27: verde es rojo oscuro.
- 28 a 31: Sin uso.
7) Barra de Abajo: (F1 Help
, etc)
Help es la ayuda corta; Load sirve para cargar archivos de Dehacked (también puedes pulsar L); DeHackEd es información general del programa; Save guardará nuestro trabajo (también la tecla S); y con Esc Quit terminaremos la sesión y volveremos a DOS/Windows.
Y ahora pulsa F3 para acceder a..., ¡¡LOS FRAMES!!
3.2- Los FRAMES (a ver: si pongo a la escopeta el code pointer de la BFG, corto los frames de recarga y le aumento la velocidad tengo...)
Si aún estás vivo y cuerdo a estas alturas, felicidades. Has accedido al corazón del Dehacked —la sección de Cosas
hazte a la idea de que era el cerebro—. En esta parte del tutorial sólo te explicaré lo que hace cada casilla (con alguna idea para ir abriendo apetito). Solamente con que comprendas la pantalla de Cosas
y esta otra, ya puedes hacer barbaridades con el Doom... ¡Así que vamos!
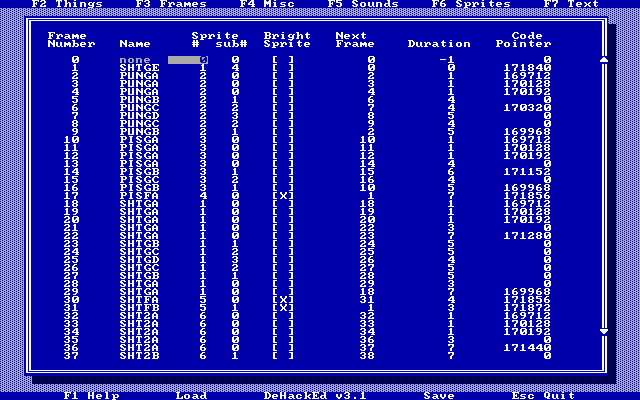
- Frame Number: El número que viste en el cuadro
Thing Name
. - Name: Una pequeña referencia a la pantalla
Sprites
(F6), para ver el nombre de la entrada en cuestión. - Sprite #: Los enemigos de Doom tienen sus gráficos "empaquetados" y ordenados por sprites, en bloques según los monstruos y entidades —bloque Imp se llama TROO, bloque Cabro se llama BOSS, y así sucesivamente—. Alterar esto cambiará TODO el aspecto gráfico de la entidad, además de que si lo haces tendrás que cambiar TODO prácticamente..., (mejor ir paso a paso, ¿no?).
- Sub #: ...y dentro de los bloques están las "sub-imágenes" (también llamadas FRAMES). En una animación, siguen un orden concreto para que la edición sea más fácil (alterando esto puedes sustituir la animación de carga de escopeta por alguna tontería como ocultar las manos que meten cartuchos). Si el nombre del sprite es BOSS (Cabro), los diferentes frames serán: BOSSA, BOSSB, BOSSC...
- Bright Sprite: Indica si ese frame se verá, haya la luz que haya, con el máximo brillo. Para lámparas, por ejemplo.
- Next frame: Después de que haya pasado el tiempo indicado en
Duration
(ver abajo), la animación seguirá con el frame cuyo número se indica aquí. Puedes hacer bucles y cosas raras si quieres... - Duration: El tiempo que este frame se mantendrá dibujado antes de pasar al siguiente, indicado en
Next frame
. - Code pointer: Bueno, esto se merece una sección aparte...
a) Code pointer... ¿Qué es?
Es un dato que indica la acción que se producirá a la vez que se dibuja ese frame.
b) ¿Qué hace?
Depende del número que pongamos. Unos dispararán una bala delante de ti, otros un cohete, otros incluso harán que TÚ dispares cohetes de revenant (bueno, esto es una trola, no lo he podido comprobar, jeje).
c) ¿Cómo se editan?
Atención: para cambiar el valor ve al que quieras editar y dale a [INTRO]. Te pedirá un frame. Introduce el que originalmente tuviera el efecto deseado —por ejemplo, usa el 22 si quieres que otro arma dispare como la escopeta—.
POR AHORA, QUE YO SEPA, SÓLO SE PUEDEN EDITAR LOS QUE YA TUVIERAN VALOR (o sea, que no estén a cero). Al parecer este sistema tan lioso de modificar el Code Pointer
está hecho para que no te equivoques y pongas code pointers inexistentes... Si os digo la verdad, lo único que hace es fastidiar y que tengas que dar vueltas a la hora de crear un arma nueva...
¿Ves cómo no era tan difícil? Ahora que ya sabes todo de estas dos ventanas, ya puedes ponerte a modificar cositas por ahí, a ver si creas un enemigo o arma majos, o por qué no, ¡todo un mod completo!
Venga, apoyemos nuestros dedos sobre F4 para ir a...
3.3- MISCELÁNEA (le doy a empezar el juego y..., ¡tengo sólo 1 de vida y 2 balas! Espera, que ponga los trucos... ¡No funcionan! ¿Pero qué hacen esos dos imps metiéndose tortas entre ellos? ¡¡¡SOCORRO!!!)
Bien, bien, bien... Llegado a este punto del tutorial, sólo te quedan pequeñeces por ver. Este menú en concreto son detalles que dar a tu mod para que quede con toques profesionales...
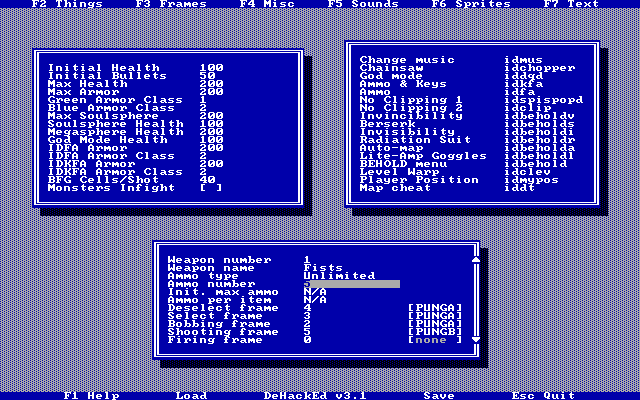
1) Cuadro de la izquierda (Initial Health
, etc)
- Initial Health: Indica con cuánta vida empiezas a jugar (idea: si tu protagonista viene de una batalla o ha huido de algo, ponle menos vida para que sea más realista...)
- Initial Bullets: Dado que siempre tienes la pistola desde el principio, esto indica con cuánta munición comienzas (al igual que para
Initial Health
, añade realismo a tus mods). - Max Health: La máxima vida que podrá tener el jugador (nota: aunque yo puse 999 para mi Predator, ¡resulta que los botiquines sólo te rellenarán hasta 200! Para una solución temporal, pon soulspheres "alteradas" en la casilla de más abajo, y luego cambia su imagen con un editor de wads).
- Max Armor: La máxima cantidad de armadura que podrás conseguir.
- Green / Blue Armor Class: Doom sigue un sistema especial para las armaduras: el tipo 1 (la verde) absorberá 1/3 del daño, y el tipo 2 (azul) algo más, el 2/3 de lo que recibas. Sin embargo, las armaduras de tipo por encima de 2 funcionarán como armaduras de tipo 2. ¿Y por qué entonces incluyeron la posibilidad de asignar valores más altos? Pues porque la protección que te darán equivale a 100 multiplicado por la clase de armadura —¡mi Predator tiene la armadura de clase 9 para poder reunir hasta 900 puntos!—.
- Max Soulsphere: La máxima cantidad de puntos de vida a la que llegarás al absorber soulspheres. En Doom suele equivaler al máximo de vida (ver arriba), aunque puede ser alterado —como yo estoy haciendo en mi mod "Soul Reaver"—.
- Soulsphere Health: La vida que te dará cada soulsphere.
- Megasphere Health: La vida que proporcionará cada megasphere (si tu mod se basa en los niveles originales del juego, dale el doble o más que a la soulsphere, ya que aparece mucho menos).
- God Mode Health: La vida que obtendrá el jugador al usar el truco de "modo dios". Si quieres darles una pequeña sorpresa, pon este valor a
1... ¡JAJAJA! - IDFA / IDKFA / Armor / Armor Class: Lo que se te dará usando cada uno de estos trucos.
- BFG Cells/Shot: Las "cells" que gastará cada disparo de BFG9000. Hazme un favor, si alteras el arma para que sea de una bala, ¡CAMBIA ESTE VALOR A
1! (Realmente es uno de los fallos que más frecuentemente veo, por lo mal que queda un rifle de francotirador sin cambiar esto). - Monsters Infight: Para añadir realismo al mod (y ya de paso incluso hacerlo más fácil), activa esta casilla. Si te has fijado, cuando la bola de fuego de un imp alcanza a otro, es como si no le hubiera hecho nada. Pero activando esto, ¡los monstruos de la misma especie se pelearán entre ellos!
b) Cuadro de la derecha (Change music
, etc)
Éstos son los códigos para activar los trucos. Puedes cambiarlos e informar de ello en el TXT correspondiente, o —como hizo el "bueno" de Taxman, jejeje— modificarlos pero no avisar —¡que los jugadores se lo curren, o nunca podrán usarlos!—. Una idea malévola es poner a varios trucos la misma combinación de teclas; cuando la teclees, ¡SE ACTIVARÁN TODOS ELLOS A LA VEZ! No voy a ir truco por truco explicándolos, doy por supuesto que todo el mundo los conoce.
c) Cuadro de abajo (Weapon number
, etc)
- Weapon number: El número del arma que estás editando.
- Weapon name: Su nombre. No encuentro manera de editar esto...
- Ammo type: La munición que usará ese arma.
- Ammo number: El tipo de munción: 0 = balas, 1 = cartuchos, 2 = pilas, 3 = cohetes, 4 = desconocido (no se puede poner, da fallos), 5 = ilimitada —puños, motosierra, etc—.
- Init. max Ammo: Máximo de munición para esa arma, hasta que recojas una mochila; entonces se doblará este valor.
- Ammo per item: Munición que encontraremos en cada cargador; las cajas de munición darán este valor multiplicado por cinco, aunque esto cambia con los niveles de dificultad.
- FRAMES: (Todos ellos se refieren a la pantalla de
Frames
; en la que, si te fijas, se descompone cada animación de arma en sus "tomas").- Deselect frame: El frame que se ve cuando bajas el arma para cambiar a otra. En las armas del Doom, es el tercero de cada una.
- Select frame: El que vemos al subir el arma; es siempre el segundo.
- Bobbing frame: El frame del arma mientras caminamos; suele ser el primero.
- Shooting frame: El que comienza la animación de disparo. Es el cuarto.
- Firing frame: La animación que se SUPERPONE a la de
Shooting
para crear el efecto de "disparar" el arma. Suele estar al final, y para todas las armas —excepto los puños, a menos que quieras hacerle tú una onda o alguna cosa rara así—, tienen activada la casillaBright Sprite
, para que se vea siempre el disparo, haya la luz que haya.
3.4- SOUNDS (oigo algo..., bah, es un zombieman de nada... [Abre la puerta]. ¿¡DIOS MÍO, QUÉ HACE ESE CYBERDEMON AHÍ!? [Últimas palabras de DooMGuy])
Te aviso, esta pantalla prácticamente no se usa para nada (si quieres cambiar un sonido, sustitúyelo usando un editor de wads). Pero como por ahí los del Monte Erebus dicen que van a preparar una sorpresilla a los Marines sin tener que hacer wads, incluiré las descripciones).
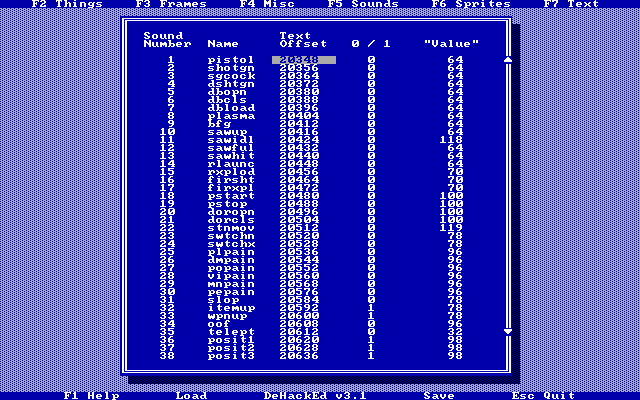
- Sound Number: El número que modificas en el cuadro de sonidos de la pantalla
Things
(ver arriba, sección 3.1). - Name: El nombre del sonido. Por ahí creo que hay alguna forma de cambiarlo, pero tampoco importa mucho.
- Text offset: La línea de texto en la ventana
Text
donde se encuentra el nombre del arma. ¡Estas líneas no son editables! (Avisadme si encontráis la manera...) - 0 / 1: En Tyrian Software no tenemos ni remota idea de qué es este valor. Podría controlar si el sonido se oirá en todas partes (como el gruñido del cyberdemon)...
- Value: Si dos sonidos o más se reproducen a la vez, tendrá prioridad el que posea el mayor valor, y sonará más alto.
3.5 - SPRITES (yo me sé todos los niveles, ahí hay un zombiem..., quiero decir, un revenant... ¡¡¡AAAH!!!!)
Por mucho que lo parezca, cambiar esta pantalla carece de función real (aunque hace tiempo no sé cómo conseguí intercambiar a los enemigos...)
NOTA: Como dije antes, cada enemigo, objeto o arma es un "sprite" (que es digamos el contenedor de todas sus "poses"). Pues bien, esta pantalla te muestra todos los sprites.
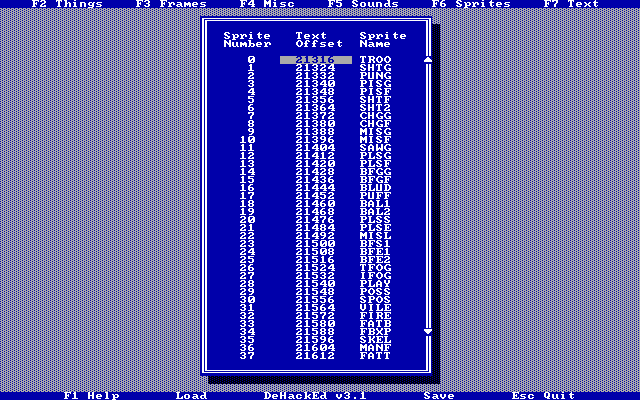
- Sprite Number: El número que deberás poner en
Frames
para poder escoger el frame de cada animación. Por ejemplo, el imp tiene el número 0, y su animación de muerte es el frame 8 de dicho sprite. - Text Offset: Una vez más, la línea en la ventana
Text
en la que se incluye el nombre del sprite. Éste sí que se puede editar, pero, por el amor de la Gran Cabra, ¡no toquetees aquí! - Sprite Name: Busca la línea en
Text Offset
y pone el contenido (los nombres de sprite son con cuatro letras máximo).
3.6 - TEXTOS ("Has entrado profundamente en el infestado Puerto Espacial, pero algo...")
¡Por fin lo que todos esperábamos! Ahora ya podrás crear tu propio Doom en español (o como yo, que he hecho una versión barriobajera  ). Es fácil, sigue mis instrucciones...
). Es fácil, sigue mis instrucciones...
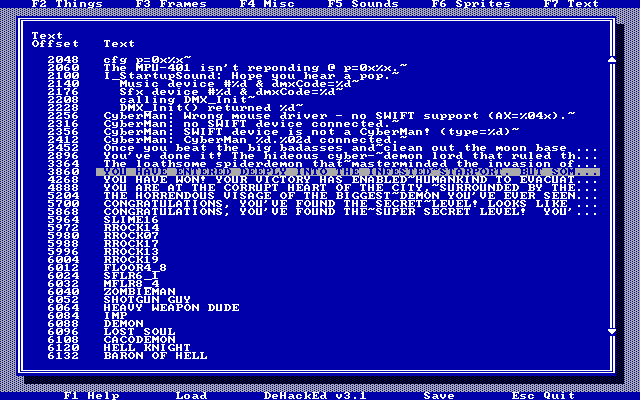
- Text Offset: Imagínatelo como líneas de código (me recuerda al viejo BASIC). Este valor define la línea que luego será leída por varias opciones de las otras pantallas de Dehacked.
- Text: El contenido de cada línea.
EDITANDO TEXTO:
- Ve a la línea que quieras cambiar: 3004 a 6420 para fin de los episodios, 6592 a 6816 para los enemigos (lo que aparece al final del juego), 13060 a 13276 para las llaves, 13404 a 14360 para las armas y munición, 18484 a 18512 para los nombres de los jugadores en el multiplayer antiguo, 18520 a 19856 para los nombres de niveles (que vemos al usar el automapa)... Y creo que no me dejo ninguna más de las importantes.
- Estando seleccionada la línea (un clic de ratón), dale a [ESPACIO] para ver su contenido.
- Si quieres editarla, pulsa [INTRO] para entrar en el editor de texto.
- Sólo puedes escribir y borrar (nada de retroceder con los cursores...). No puedes pasarte de la extensión del texto original, pero tampoco puedes quedarte corto —si te sobran carácteres, puedes rellenarlos pulsando [ESPACIO] repetidas veces—. El límite suele estar en tres letras más de las que ya traía el mensaje original (aunque no en todos).
- Dale a [ESC] para terminar, y guarda tu trabajo.
Felicidades, has terminado I'm too young to DeHack!
. Ya conoces todo lo que se modificará en las pantallas que más veas. Vete acostumbrando al chillón color azul y a las letras en blanco.
Ahora empieza la parte siguiente...
Podéis copiar libremente cualquier contenido de esta página. Si se trata del texto o las imágenes, mencionad la fuente (www.arcades3d.net)...