TUTORIAL WADAUTHOR: EMPEZANDO
Bueno, se acabó la diversión. ¡Aquí empieza el trabajo duro! Primero de todo: asegúrate de tener instalado el Wadauthor. Yo recomiendo algo así como C:\Wauthor, pero eres libre de ponerlo donde quieras. Por favor, no me lo mezcles con los archivos de Doom  .
.
Abramos el editor, pulsando sobre el fichero Wauthor.exe. Aparecerá una ventana, dale a OK
. Luego te pide elegir un archivo de configuración para Doom (en ellos están las entidades, líneas y cosas básicas de cada juego que necesita el Wadauthor). Elige doom2.wcf y dale a Aceptar
.
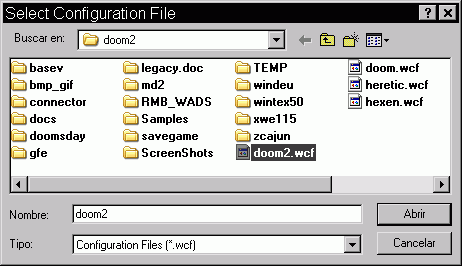
Y ya tenemos el programa abierto y funcionando. Te saldrá el "mensaje de cada día", que puedes ojear y luego desactivar si quieres. Y ahora, analicemos los menús:
- File:
- Nuevo, Abrir, Imprimir (ES lo que parece, jeje), Elegir Archivo de Configuración (si quieres cambiar de juego a editar)... Lo básico, vamos.
- Tools:
- Nada que resaltar, de esas cosas que le gustan tanto a la gente cuando tiene ganas de andar configurando y cambiando chorradas.
- Help:
- Ayuda. Útil si necesitas información sobre algo concreto.
- Barras:
- Copiar, Pegar, Revisar, Jugar... Lo de "jugar" arranca el Doom, así que mejor no lo toques.
Vamos a crear nuestro... ¡Primer mapa! Resulta fácil perderse, así que sigue mis pasos AL PIE DE LA LETRA, ¿ok?
1] Nuevo Mapa:
Abrimos el menú File
y seleccionamos la opción New
.
Aparecerá una ventana dentro de la del Wadauthor, con una cuadrícula. Como ahora es muy grande e incómoda, reduzcámosla con Decrease Grid
—dentro del menú View
— dos veces. Ahora los cuadrados serán más pequeños; cuatro de ellos equivalen a uno grande —aparecen marcados con cruces de color más claro—, y a 64 unidades de longitud. En esta rejilla irás construyendo tu mapa, visto desde arriba.
Para mantener este tamaño de cuadrícula, ve al menú Tools
y abre el cuadro de Options
; aquí, en la pestaña Views
, y pon el Default Grid
a '16'. Para mí es lo más cómodo.
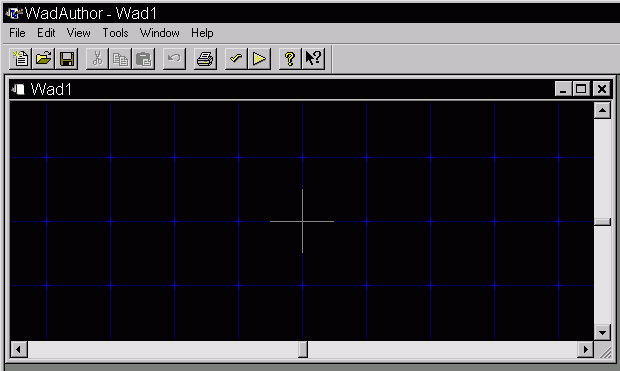
2] Nuestro Primer Sector:
Pulsa el botón derecho del ratón sobre cualquier parte de la cuadrícula y elige New Rectangular Sector
. Desactiva la casilla Use Grid Setting
y deja los valores por defecto (64x64). ¡Magia! Ese cuadrado que ves es un sector. No tiene mala pinta, ¿eh? Tiene líneas, vértices... Pero para que te hagas una idea, ahí no cabe un jugador tumbado  . Vamos a alargarlo un poco.
. Vamos a alargarlo un poco.
3] Alterando Sectores:
Pasa el ratón sobre la línea Sur del sector —abajo—. Verás que brilla con un color azul claro. Las líneas iluminadas así son las que seleccionarás cuando hagas clic sobre ellas con el botón izquierdo del ratón.
Hazlo. Y arrastra esa línea un poco hacia abajo... Un poco más... Que llegue a medir 6 cuadrados grandes... ¡Stop! Bien, ahora el sector es casi lo bastante grande como para que duerman allí seis jugadores. No está mal, ¿eh? Quizá podrías organizar una acampada un día de estos...
Bueno, a lo que vamos: coge la línea al Este —derecha—, y arrástrala también hasta que el sector mida seis cuadros grandes de anchura. ¡Anda! Ahora tenemos un sector de 6x6 cuadrados grandes; si uno de ellos son 64 unidades... ¿Cuántas unidades mide nuestra habitación en horizontal y vertical? En efecto, son 384x384 unidades. Así que este sector ya tiene un tamaño decente. ¿Qué tal si añadimos...?
4] La Posición de Inicio:
Uno de los primeros errores que se cometen al mapear (el récord de este tipo de fallos lo tengo yo  ) es no poner la posición de inicio del jugador. Tonto, pero te puedes tirar un buen rato mirando a ver qué pasa, por qué el mapa no arranca...
) es no poner la posición de inicio del jugador. Tonto, pero te puedes tirar un buen rato mirando a ver qué pasa, por qué el mapa no arranca...
Así que pulsa el botón derecho del ratón DENTRO del sector, y selecciona New Thing
. Arriba a la izquierda busca Start
y te saldrán —en el medio de la ventana, a la izquierda— las posiciones de inicio de jugadores y deathmatch. Pon Player1
. Elige la dirección a la que quieres que mire, y le das a Aceptar
.
Verás que te aparece el punto de partida que deseamos; desde lejos, un cuadrado blanco con una flecha, y desde cerca el icono del jugador. Bien, aquí empezaremos nuestras partidas. Pero un juego así va a ser muy aburrido... ¿Por qué no decoramos un poco la habitación...?
5] De Sectores y Hombres:
Pulsa el botón derecho del ratón sobre el sector. Elige Properties
. Te saldrá una ventana:
- Type:
- El tipo del sector. Aquí podemos poner que haga daño al pisarlo —ácido, lava...—, que tenga iluminación parpadeante, etc.
- Ceiling:
- El techo.
- Floor:
- El suelo.
- Image:
- La textura que quieras que tengan el suelo o el techo.
- Height:
- La altura absoluta del suelo o el techo (con relación al total del nivel).
- Lighting:
- Iluminación del sector. Por debajo de 128 quedarán muy oscuros, aunque no existe "luz cero".
- Tag:
- La etiqueta del sector. Aunque ya lo veremos más adelante, es un número que sirve a una línea para crear efectos especiales (elevadores, puertas, teletransportes) sobre este —o más— sectores. Tanto las líneas como los sectores implicados en cada efecto deben tener el mismo tag.
Pongamos 128 de altura para el Ceiling
. El Floor
déjalo como está (cero). De imagen para el techo elige algo como FLAT18 (ideal para bodas y bautizos) y para el suelo FLOOR0_5 (yo estrenaría en él mis zapatos). Una luz de 128 quedará guay. El tag déjalo en paz.
Truco: Para elegir las texturas puedes escribirlas directamente, o hacer clic en la imagen para que aparezca un navegador muy útil. Si escribes un poco del título de la textura, el programa te rellenará el resto. Dale a Aceptar
para cerrar esta ventana.
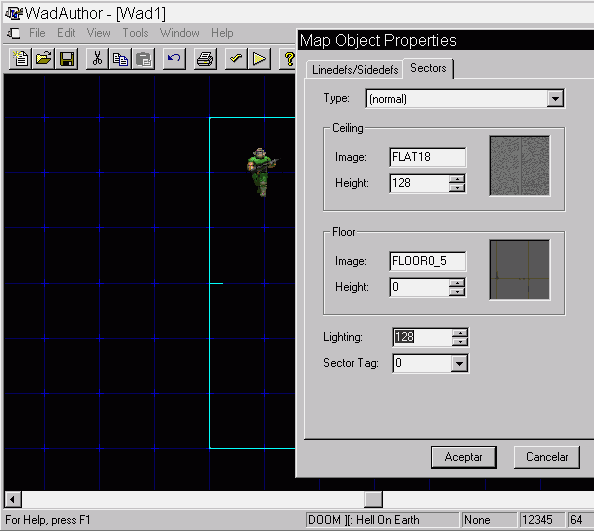
6] En la Línea de Fuego:
Ahora mismo no verás los cambios, pero el sector tiene esas texturas e iluminación. Para que quede acorde, vamos a alterar las paredes.
Un poco de teoría: en Wadauthor veremos dos tipos de líneas, blancas y grises. Las blancas son las que forman las paredes, y las grises las que separan sectores adyacentes. Las que aquí ves son blancas porque detrás suyo no tienen nada.
¿Detrás, delante, izquierda, arriba, debajo, dentro...? ¿Cómo saber algo así en una línea? Muy fácil. Observa que cada línea tiene un pequeño segmento perpendicular a ella en uno de sus lados. El lado que lo tiene es su lado FRONT. El que no, el lado BACK. Esto es importante porque las líneas se activan por su lado front siempre (ejemplo: teletransportadores, que sólo funcionan por un lado).
Además, cada línea gris —compartida entre dos sectores— puede tener tres texturas distintas:
- ABOVE:
- La parte de arriba; por ejemplo cuando pones juntos dos sectores con TECHOS a diferentes alturas, es la textura que rellena el "escalón" resultante.
- MIDDLE:
- Entre el techo y el suelo del sector. O sea, una pared normal... En el caso de las líneas blancas (no compartidas entre varios sectores) es la única textura que nos interesará.
- BELOW:
- Igual que
Above
, pero para los SUELOS. Por ejemplo, imprescindible para poner texturas en unas escaleras.
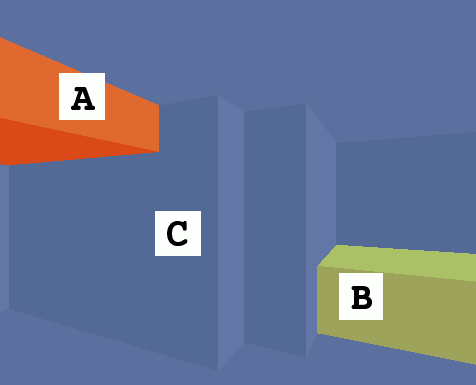
Esta imagen trata de ilustrar las tres ubicaciones que pueden tener las texturas en una línea. Así, el trocito de pared naranja marcado con una A, correspondiente a ese techo un poco más bajo, necesitaría una textura colocada en Above
. Al escalón verde indicado con una B le correspondería en cambio una textura en Below
. Las paredes normales que no tengan aberturas (C) quedan cubiertas por texturas asignadas en Middle
.
Vamos a editar una línea.
Esto se hace como con los sectores; se pasa el ratón sobre la que se quiera —que brillará en azul—, se pulsa el botón derecho del ratón, y se elige Properties
. También podemos hacerlo con un doble clic.
Pero, ¡alto! No lo hagas todavía. Como tenemos un sector cuadrado y algo feo, vamos a editar todas las líneas a la vez. ¿Cómo? Pon el ratón en el medio más o menos del sector. Verás que brillan en azul TODAS las líneas. Esto sucede porque estás seleccionando el sector entero. Haz doble clic; te saldrá la pantalla de edición de sectores. Arriba a la izquierda verás una pestaña que dice Linedefs/Sidedefs
. Ábrela para cambiar a la ventana de líneas —es la misma que si sólo seleccionas una línea—.
Veamos qué pantalla sale:
- Class:
- La clase de efecto que hace la línea; para crear puertas, elevadores y demás. Habitualmente lo dejaremos en
normal
. - Type:
- Dentro de la clase de efecto elegida, la función concreta de esta línea.
- Attributes
- Sus atributos, que podemos configurar entre los siguientes:
- Impassable:
- No la cruza ni Dios (excepto proyectiles, claro).
- Block Enemies:
- Tú la puedes cruzar pero Ellos no
 .
. - Two Sided:
- Yo no he tenido que usar esto mucho, pero especifica si la línea tiene un lado sólo (líneas blancas) o dos (líneas grises, compartidas entre dos sectores). No andes mucho con esto que puedes preparar alguna gorda
 .
. - Upper Unpegged:
- Normalmente las texturas
Above
(ver más arriba) se dibujarán de abajo a arriba. Activando esto harás que sigan el mismo patrón que lasMiddle
—paredes normales, dibujadas de arriba a abajo—. Útil si haces un agujero en una pared y quieres disimularlo con las texturas de alrededor. - Lower Unpegged:
- Igual que la anterior pero para las de
Below
. - Secret:
- Esta línea —aplicado a una puerta, por ejemplo— aparecerá en el automapa del mismo color que los muros, en vez de tener el color amarillo propio de las puertas. Lo cual quiere decir que no la encontrarás mirando en el mapa
 . No afecta para nada al recuento de secretos del nivel.
. No afecta para nada al recuento de secretos del nivel. - Block Sound:
- Sólo útil con líneas grises. Evitará que el sonido cruce esta línea para llegar a oídos indiscretos —ideal para emboscadas y funerales—.
- Never Map:
- La línea NO aparecerá en el automapa... Yo lo uso para hacer zonas que tengan "distorsiones eléctricas" y cosas así que te evitan poder consultar la información de tu casco... ¿has jugado al Metal Gear Solid?

- Always Map:
- La línea SIEMPRE aparecerá en el automapa, desde el principio de la partida hasta el final. Puedes usarla para dar pistas o —más verosímil— hacer creer que el jugador ya conoce alguna parte del mapa —como se supone que ocurre en muchos mapas de bases espaciales y cosas así—.
- Sidedefs:
- Controla lo referido a las líneas y sus lados (
Front
yBack
).- Front & Back:
- Elige el lado que quieras editar.
- Above, Main & Below:
- Elige su textura como hiciste con el sector. Un guión indica 'sin textura'.
- X/Y Offset:
- Desplazamiento horizontal y vertical que quieres que tenga la textura. Para alinearla con las demás.
- Sector:
- El sector al que pertenece ese lado de la línea. ¡No toques, niño, que te cargas algo!
- Sector Tag:
- El tag al que va dirigido el efecto de la línea —que ya indicamos en los cuadros
Class
yType
, ver más arriba—. Todos los sectores con dicho tag lo padecerán.
Chachi. Vamos a hacer algo. Como son líneas blancas, sólo podemos cambiar la textura Middle
. Pon algo así como..., hum, no sé... ICKWALL2, para darles un aspecto algo sucio y corroído. No toques nada más.
7] In A Brave New Sector:
Esto así tan solito no me gusta... ¿Por qué no creamos un amigo para nuestro sector? Añade otro rectangular al Este —derecha— del que ya tenemos. Dale también un tamaño de 384x384. Ponlos juntitos, a un cuadradito azul de distancia. Ahora agarra el vértice Noroeste —arriba izquierda— del segundo sector y arrástralo sobre el Nordeste —arriba derecha— del primero. El programa te preguntará si quieres unirlos. Dale a "Sí". Haz lo mismo con el vértice Suroeste —abajo izquierda— del segundo sector sobre el Sureste —abajo derecha— del primero.
¡Magia Potagia! ¡La línea de unión es ahora gris! Observa que su lado Front
apunta al primer sector. Vamos a divertirnos un poco... Coge el segundo sector y ponle de altura del techo 256 y de textura para dicho techo F_SKY1 (el efecto del cielo).
Si jugases ahora el mapa, la línea de unión se vería muy rara, porque le falta textura en dicha diferencia de altura. Observa que, como el sector más alto es el segundo y la línea apunta al primero, has de colocar la textura sólo en el Above
del lado Back
de la línea de unión. Hazlo —usa alguna textura metálica guapa; para que no quede mal con el segundo sector, que vuelve a tener las propiedades por defecto; yo recomiendo STARTAN2—.
Esto es la base del funcionamiento de los niveles, rellenar de textura allá donde falte. ¡Bueno!, creo que ya es hora de...
8] Probar Nuestra Creación:
Guarda tu trabajo (el icono del disquete arriba, en la barra). Yo recomiendo crear una carpeta dentro de Doom 2 con el nombre del mapeador y poner dentro tus mapas. A éste puedes llamarlo kutre01.wad, por ejemplo.
Ahora minimiza el Wadauthor y ejecuta el WadEitor (lo encontrarás en http://www.geocities.com/cabro_us). Cargarlo con él es fácil. Pero si no lo tuvieras o no te funcionase, puedes arrancar el juego desde la línea de comandos. O sea, menú "Inicio" de Windows, opción "Ejecutar". Aquí pones tu directorio de Doom 2, seguido de: zdoom.exe -file carpeta/kutre01.wad.
Por ejemplo:
C:\Doom2\zdoom.exe -file transon\kutre01.wad
Alternativamente puedes usar también el Edge; en cuyo caso el comando necesario será:
edge32.exe -file carpeta\kutre01.wad
De todas formas yo recomiendo usar el WadEitor  .
.
Pruébalo y da vueltas por tu pequeño mapa viendo lo guay que es. ¿Te aburres? No me extraña, no tiene detalles ni estructura decente  .
.
9] Manos a la Obra:
Saca la paleta y el rodillo de gotelé que vamos a construir algo. Lo primero será crear vértices extras para poder deformar sectores y unirlos con otros.
Así que pulsa el botón derecho del ratón sobre la línea Norte —arriba— del segundo sector, y dale a Split Linedef(s)
. ¡Ahí va! ¡Un vértice nuevo! ¡Soy rico...! Haz lo mismo otra vez, sobre una de las líneas en las que se dividió la original, para obtener otro vértice. A continuación ponlos a un cuadrado azul grande de distancia de cada vértice de dicha línea Norte (mueve la línea Este, porque al unirla al otro sector quedó un poco desplazada a la derecha; haz que se ajuste a los cuadrados azules grandes).
Ahora crea un sector de 256x256 al Norte del segundo sector. Este nuevo sector aparece con las texturas y altura estándares, así que vamos a hacer que sea como el primero creado...
¡Alto! Quita tus sucias manos del delicado ratón; hay una forma más fácil y cómoda de hacer esto, los MOTIVOS: configuraciones de texturas, alturas y luces para un sector, que pueden ser aplicados a otros. Para crear uno, haz clic con el botón derecho en el primer sector y dale a Create Motif From Sector
. Te saldrá una ventana con su configuración; escribe un nombre en Name
("kutrecillo1", por ejemplo) y dale a Aceptar
. Ahora el motivo por defecto será el que acabas de añadir y todos los sectores que crees lo tendrán. Lástima, ya hemos construido el tercero. ¿Cómo hacer que tenga ese motivo? Fácil, pulsa con el botón derecho del ratón sobre él, y elige Apply Sector Motif
. Eliges "kutrecillo1" y le das a Aceptar
. Puedes revisar sus líneas si quieres para asegurarte de que ha quedado bien.
Ahora que ya lo tienes, únelo al segundo sector usando los vértices nuevos que creaste en su lado Norte. Recuerda que puedes deformar el sector como quieras, y que cuantos más vértices tenga, más deformable y divertido será. Antes de continuar, asegúrate de que pones bien la textura a la diferencia de altura existente entre el segundo y el tercer sector (miras si es Front
o Back
y le pones textura al Above
correspondiente). Bueno, esto va tomando forma...
10] Las Criaturas Que Besé En Los Fríos Espejos:
Un nivel de Doom no es de Doom si no tiene demonios  . Vamos a añadirlos. El sistema es el mismo que usamos para colocar la posición de inicio del jugador, pero los bichos malos están en
. Vamos a añadirlos. El sistema es el mismo que usamos para colocar la posición de inicio del jugador, pero los bichos malos están en Enemy
en vez de en Start
, dentro de New Thing
. Las propiedades aplicables a las entidades en general son:
- Attributes:
- Level: El nivel o los niveles de dificultad en los que aparecerá.
- Deaf: No oirá ruidos, se activará sólo si te ve o sufre daño.
- Multi: Aparecerá en modo MultiJugador.
- Position:
- X e Y: Sus coordenadas, puestas manualmente. Sin uso para el novato.
- Facing: La dirección a la que mira la entidad. Poner esto a un objeto que no tenga vistas para sus lados —por ejemplo, un pilar— es una tontería... ¡A menos que estés haciendo un mapa para algún source-port que soporte modelos 3D!
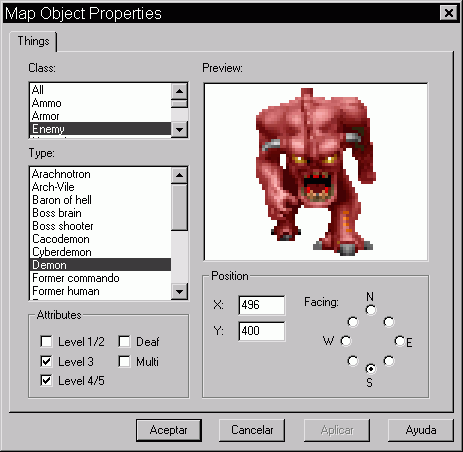
Pon un par de sargentos, y detrás de ellos un demonio, pero que éste no aparezca en los niveles de dificultad 1 o 2. Pon también algo de vida dónde empieza el jugador, o una armadura; a gusto del consumidor. Puedes copiar y pegar entidades ([CTRL] + C y [CTRL] + V, eligiendo el sitio de destino). Ahora juega el mapa y diviértete matando a los bichos. Cuando te aburras, sigue leyendo.
11] Efectos guapos de nivel básico:
Veamos... Vamos a crear una luz halógena en el techo del primer sector que ilumine a nuestro querido marine en su gesta. DENTRO de dicho sector, crea otro de 128x128 —pon el ratón en el punto medio del primer sector y dale a New Rectangular Sector
—. Verás que el nuevo sector tiene todas sus líneas de color gris y apuntando hacia dentro de él.
Edítalo —doble clic de ratón, asegurándote de que las líneas que se ponen en azul son sólo de ese sector—. En Ceiling Height
, pulsa un par de veces el botón de aumentar —va de 8 en 8— para que el valor sea 144. Pon de textura para el techo de este sectorcillo FLAT23 y de Lighting
152.
Sin cerrar la ventana, ve a la pestaña Linedefs/Sidedefs
—para asegurarte de que alterarás TODAS sus líneas—. Como antes dije, sus líneas apuntan hacia dentro y hemos cambiado la altura del techo, así que a lo que habrá que poner textura es al Above
del Back
, ¿no? ¡ERROR! ¿Ves cómo no estás atento a lo que digo? Es al Above
del FRONT al que hay que poner textura  . ¡Un fallo así podría costarte la vida en una situación de guerra, soldado! Ponle algo bonito como GRAY1.
. ¡Un fallo así podría costarte la vida en una situación de guerra, soldado! Ponle algo bonito como GRAY1.
Prueba el nivel y verás lo bonita que es tu lucecita. Para seguir con la juerga, haz otra en el tercer sector que creaste; pero en las opciones de sector ponle de Type
Blink Random
, para que parezca que alguien metió los dedos en los fusibles, jeje.
Prueba el nivel ahora, y verás lo bonito que es. Ya va tomando forma, ¿eh? Me despido de ti..., hasta la siguiente sección del tutorial, que es "Cosas Guapas Avanzadas".
Consejo Para Tontos/as:
Procura no dejar sin textura alguna zona que la necesitase... Si esto ocurre, observa bien si es Front
, Back
, Above
, Middle
, Below
..., y pon la textura que corresponda. Cuidado con algunas texturas como "GRAY2", están mal hechas y su uso producirá efectos dañinos a la vista (y de paso una ralentización de cuidado).
Podéis copiar libremente cualquier contenido de esta página. Si se trata del texto o las imágenes, mencionad la fuente (www.arcades3d.net)...