TUTORIAL WORLDCRAFT:
INSTALACIÓN Y CONFIGURACIÓN
Bueno, esto no tiene mayor dificultad, pero para los más novatos puede no resultar demasiado intuitivo; por si acaso lo comentaré aunque sea un poco por encima.
Así que hemos descargado una copia de Worldcraft, bien de Internet, bien de alguna red P2P —Emule, Kazaa, etc—. Lo que tendremos será probablemente un sencillo instalador de Windows; nada misterioso, de momento. El programa podemos instalarlo en cualquier carpeta a nuestro gusto, dado que no resulta necesario que se encuentre en la misma que Quake.
Una vez hayamos instalado el Worldcraft hay que configurarlo, así que lo ejecutamos por primera vez. Nos encontraremos con una pequeña ventana, que incluye seis pestañas: General
, 2D Views
, 3D Views
, Textures
, Game Configurations
y Build Programs
. Quizás esto pueda cambiar un poco entre las diferentes versiones, pero básicamente es así. En mi caso —usando Worldcraft 1.6—, la ventana de configuración se presenta con este aspecto:
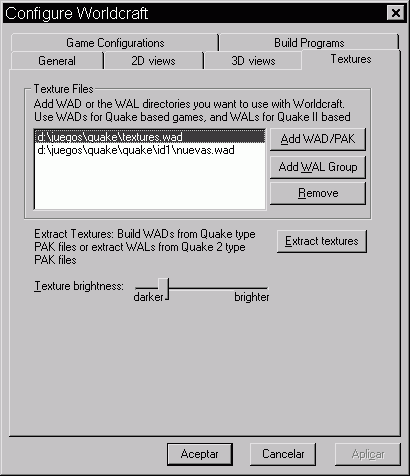
Y bien, ¿qué hacemos aquí?
Bueno, comencemos modificando las opciones de la pestaña General
. En ella realmente hay poca cosa que tocar. En principio podemos cambiar el valor de Undo levels
; esta opción regula cuantas veces podremos deshacer cambios y volver atrás cuando estemos trabajando en un mapa. No os recomiendo poner valores altos si no disponéis de mucha RAM, pues pueden surgir errores de falta de memoria durante el uso del Worldcraft. Así, 10 Undo Levels son más que suficientes para permitirnos una edición cómoda y sin fallos; yo en concreto uso solamente 2.
Lo siguiente que nos interesa es la pestaña Textures
. En ella especificaremos qué archivos de texturas usaremos en nuestros mapas —suelen ser ficheros de tipo .WAD o .WAL, dependiendo del juego con el que queramos trabajar—.
Llegados a este punto, conviene mencionar un detalle. Las texturas de Quake están almacenadas dentro de los archivos de datos del juego —PAK0.PAK y PAK1.PAK, dentro de la carpeta QUAKE\ID1—, y como es la primera vez que arrancamos Worldcraft, tendremos que extraerlas y crear el fichero .WAD correspondiente. Esto puede hacerse de diversas maneras, pero el modo más sencillo sin duda es pulsar en el botón Extract Textures
—ver la imagen anterior—.
Luego sólo nos queda añadir el archivo .WAD que hayamos creado, pulsando sobre Add WAD/PAK
. Podemos emplear varios de estos archivos; así, por ejemplo, en la captura de antes vemos uno llamado textures.wad —las texturas originales de Quake, extraídas como he explicado arriba—, y otro con el nombre de nuevas.wad —que son texturas creadas por mí para usar en mis mapas—.
Por último, y antes de que lo intentéis: los ficheros .WAD de Doom, Heretic y similares NO funcionan con Worldcraft.
Ahora vamos a la pestaña de Game Configurations
.
En el primer campo —un menú desplegable llamado Configuration
— elegiremos el juego que vamos a usar; en este caso, Quake. Worldcraft puede trabajar con varios, dependiendo de la versión que utilicemos, y cada uno tiene su configuración independiente; con este menú podremos seleccionarlas.
A continuación, en Game data files
pulsamos el botón Add
y escogemos el fichero de datos que empleará Worldcraft para nuestros mapas. Hay varios, uno para cada juego soportado por el editor, y todos ellos estarán en la carpeta dónde lo hayamos instalado; así que esto realmente no tiene mayor problema. Para Quake, el archivo correspondiente será quake.fgd.
Por último, deberemos especificar el Game Directory
—la carpeta en la que está instalado Quake—, el RMF Directory
—la carpeta en la que guardaremos los mapas de Worldcraft sin compilar—, y el Palette File
—el archivo .PAL que contiene la paleta usada en las texturas del juego—. Éstos últimos vienen incluidos con Worldcraft, y elegiremos el apropiado para el juego con el que vayamos a trabajar —quake.pal, quake2.pal, etc—.
Por si os habéis perdido, esto es así:
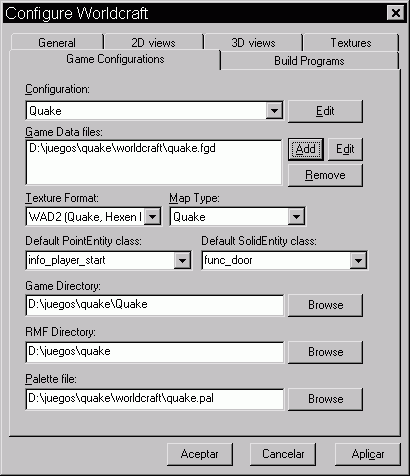
Bueno, ya casi estamos terminando.
En la pestaña Build Programs
deberemos especificar la ruta de los archivos ejecutables que Worldcraft necesita tener localizados. Como antes, en el menú desplegable Configuration
seleccionamos el juego con el que deseamos a trabajar. Y a partir de ahí, de arriba a abajo, tenemos:
-
Game
: El archivo ejecutable del juego en cuestión; para nosotros, QUAKE.EXE. -
BSP Program
,LIGHT Program
,VIS Program
: Se trata de las tres utilidades necesarias para compilar nuestros mapas —o sea, convertir nuestro trabajo en el editor en un nivel ejecutable en el juego—. Vienen incluidas con Worldcraft, dentro de la carpeta Q1tools. -
Place compiled maps in...
: La carpeta dónde guardaremos los mapas ya compilados. Lo usual es usar Quake\ID1\maps, que es la localización que emplea el juego por defecto.
Las pestañas 2D Views
y 3D Views
contienen opciones que regulan diversos aspectos del funcionamiento del editor. Su importancia es secundaria, y los valores que ya vienen establecidos nos servirán perfectamente en la mayoría de las situaciones.
En todo caso, podríamos habilitar la aceleración gráfica en las 3D Views
, si no viene ya activada por defecto. Esto mejorará el rendimiento del programa, aunque puede dar problemas en las máquinas más viejas.
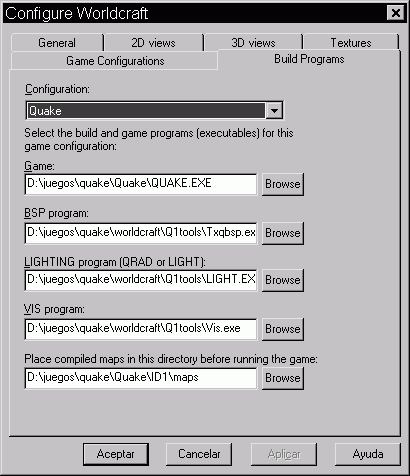
Y con esto, ya tendríamos configurado el Worldcraft y listo para usar. A partir de aquí, comienza lo interesante... Pero será en el próximo capítulo: "La Interfaz".
Podéis copiar libremente cualquier contenido de esta página. Si se trata del texto o las imágenes, mencionad la fuente (www.arcades3d.net)...