TUTORIAL WORLDCRAFT: LA INTERFAZ
Bueno, ya hemos terminado con la configuración del Worldcraft. Así que, sin más preámbulos, ejecutemos el editor. A continuación abrimos el menú File
y seleccionamos New...
, como si fuésemos a comenzar a construir un nuevo mapa.
Y aquí comienza el horror. Botones, ventanas cuadriculadas, nuevos menús... No hay que dejarse llevar por el pánico; todo esto intimida la primera vez, pero es más fácil de lo que parece.
Comenzaré por explicar a grandes rasgos qué es cada cosa:
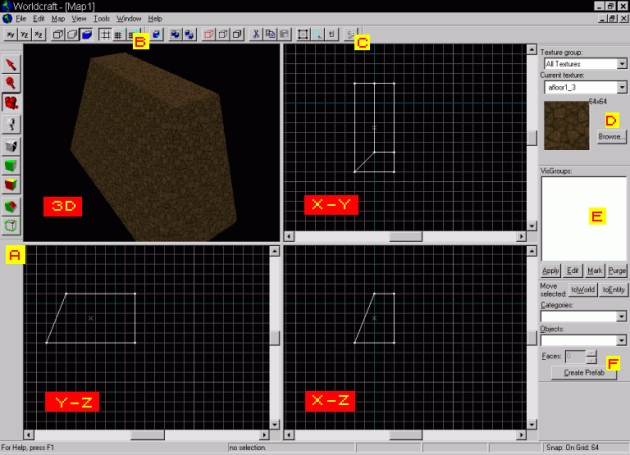
Como veis, la mayor parte de la ventana está ocupada por las vistas; en ellas es dónde trabajaremos directamente en nuestro mapa, añadiendo bloques, entidades y demás... Al igual que en la mayoría de programas de diseño en 3D, tenemos cuatro de ellas; cada una representa el escenario que estamos construyendo visto desde un ángulo diferente. Yo he construido un bloque para hacer esta explicación más fácil de comprender. Pero en vuestro caso, lógicamente, las cuatro vistas estarán vacías.
Tenemos lo siguiente:
- 3D: Aquí veremos nuestro mapa en tres dimensiones, con los bloques —brushes— que hemos añadido hasta el momento y sus respectivas texturas, las entidades que hemos colocado... Lo único que no aparece reflejado es la iluminación; esa luz uniforme que vemos aquí no es la que tendrá el mapa durante el juego.
- X-Y: La típica vista desde arriba empleada en planos de viviendas, mapas, etc. Si habéis creado niveles para Doom o Duke Nukem 3D, esto no tiene el menor misterio.
- Y-Z y X-Z: Y dos vistas laterales, que nos serán muy útiles para comprobar las alturas de lo que estamos construyendo. Si os fijáis en el bloque de ejemplo de la captura de pantalla anterior, no debería ser difícil distinguir una de la otra.
A la izquierda de la ventana, en la mitad superior, vemos una barra vertical que contiene varios iconos —marcada en la imagen con una A—. Éstas son las herramientas fundamentales para la construcción de nuestros mapas; con ellas añadiremos bloques y entidades, aplicaremos texturas, y muchas otras cosas.
Veámoslo con detalle:
 |
Seleccionar: Su nombre ya lo dice... Cuando este icono esté activado, podremos seleccionar con el ratón cualquier objeto del mapa que estemos editando. |
 |
Zoom: En las vistas en 2D, ampliará o reducirá la zona del mapa que deseemos. En realidad no sirve de mucho; las teclas E y D hacen la misma función, y con más comodidad. |
 |
Cámara: Cuando deseemos movernos por la vista en 3D para ver nuestro trabajo desde distintos ángulos, usaremos esta opción. Cuando no esté seleccionada, la posición de la cámara no podrá cambiarse. |
 |
Entidades: Pues eso; para agregar entidades a nuestros mapas —para entendernos: monstruos, fuentes de luz, etc— activaremos esta herramienta. |
 |
Bloques: Fundamental; los bloques sólidos que formarán la arquitectura de nuestros mapas —llamados también brushes— los iremos creando con este botón. |
 |
Aplicar textura: Cuando lo pulsemos, aplicaremos la textura elegida —aparece a la derecha de la ventana— sobre todas las caras del bloque que tengamos seleccionado. |
 |
Aplicar texturas una por una: Si lo que queremos es asignar texturas cara por cara —de modo que un mismo bloque pueda tener varias— emplearemos este botón en lugar del de arriba. Su uso lo comentaré más adelante. |
 |
Cortar bloques: Esta opción da mucho juego, aunque de momento no es nada que deba preocuparos. Con ella podemos cortar un bloque a partir del plano que deseemos. Útil para crear formas irregulares —rocas, una columna rota, etc—. |
 |
Editar vértices: Una herramienta muy útil para dar a los bloques las formas que queramos. Nos servirá para mover sus vértices a nuestro antojo, o incluso dividir caras, etc. Eso sí, hay que manejarla con cuidado. |
Al lado de estos iconos que acabo de describir tenemos otros, agrupados en una línea horizontal que queda justo debajo de los menús del editor (aparecen marcados con una B en la captura de pantalla anterior). La mayoría de ellos no serían imprescindibles, pero cumplen funciones que nos harán el trabajo más fácil.
Y son los siguientes:
 |
Cambiar vista: Pues sí, para eso sirven; cambian la vista de la ventana en la que estamos trabajando, entre planta (xy), alzado (yz) y perfil (xz). Hacia el principio de este capítulo ya expliqué cómo funcionaba esto. |
 |
Vistas en 3D: También podemos escoger el modo en que aparecerá nuestro mapa en la vista 3D. De izquierda a derecha, tenemos gráficos vectoriales, bloques de color sólido o bloques con texturas. Por supuesto, esta última opción es la más realista. |
 |
Cuadrícula: Los botones con los que ajustaremos la cuadrícula de las vistas en 2D. El de la izquierda la activa o desactiva; los otros dos sirven para reducir o aumentar su escala. |
 |
Carve: Una herramienta delicada, que veremos más adelante... Abre un boquete en un bloque sólido, con la forma del bloque que tengamos seleccionado en ese momento. |
 |
Grupos: El botón de la izquierda agrupa varios bloques en una sola unidad; necesario, por ejemplo, para objetos móviles complejos. El otro actúa al revés, dividiendo un grupo de bloques. |
 |
Selecciones: Ninguno de los tres tiene mayor importancia, realmente. El primero "esconde" los bloques y objetos seleccionados —ojo, los esconde para que no molesten, pero no los borra—. El segundo igual, pero con los no seleccionados. Al tercero lo conocen en su casa a la hora de comer. |
 |
Edición: Bueno, aquí no hay que calentarse mucho la cabeza. Estos tres iconos tienen las típicas funciones de "cortar", "copiar" y "pegar"... Vamos, casi como en cualquier programa existente hoy en día en nuestro planeta. |
 |
Varios: El botón de la derecha — |
 |
Ejecutar el mapa: Compila el nivel que estamos construyendo y carga Quake para que podamos verlo en acción. En la captura de pantalla del principio de esta sección lo he señalado con una C. |
Y por último, nos queda el extremo de la derecha de la ventana del Worldcraft, aunque esto se resume pronto.
En la esquina superior vemos el cuadro de selección de texturas (D). Así, la textura que hayamos elegido ahí se aplicará sobre los bloques seleccionados cada vez que pulsemos en el icono de "Aplicar textura". La opción de Texture group
sólo debería preocuparnos si estamos usando varios archivos de texturas, caso que no es el habitual.
En el centro tenemos los Visgroups
(E), una herramienta de Worldcraft para hacer más sencilla la edición —o eso pretende—. En mapas ya crecidos, con centenares de bloques, llega un momento en que es difícil ver lo que estamos haciendo, sobre todo en las vistas en 2D. En estos casos, podemos agrupar los bloques a nuestro antojo, en visgroups
diferentes, de modo que cada grupo aparecerá en el editor representado con un color diferente. El problema de esto es que su manejo no resulta muy intuitivo que digamos..., vamos, al menos a mí no me termina de convencer.

Y finalmente, en la esquina de abajo tenemos el panel de los "prefabricados" —F—. Usualmente, cuando añadamos un nuevo bloque a nuestro mapa, éste tendrá forma de cubo; es la opción por defecto. Pero en ciertas circunstancias querremos cambiarlo, cosa que haremos con estas opciones.
En el menú Objects
elegiremos qué tipo de bloque deseamos añadir. Además de los omnipresentes cubos, podemos trabajar con cilindros o conos. En Faces
especificaremos el número de caras que tendrán.
La utilidad de Create Prefab
sólo la puedo adivinar, puesto que a mí sólo me ha servido para que se me cuelgue el Worldcraft. Supongo que se usará para guardar formas complejas que hayamos creado —por ejemplo, una puerta—, que más tarde podremos añadir cómodamente como si de un cubo más se tratase... No creo que sea muy diferente a los Prefabs
del UnrealEd.
Y bueno, por el momento ya está. Todo esto puede intimidar un poco, pero la mejor forma de aprenderlo es tocándolo... Cosa que haremos en el próximo capítulo.
Podéis copiar libremente cualquier contenido de esta página. Si se trata del texto o las imágenes, mencionad la fuente (www.arcades3d.net)...