TUTORIAL WORLDCRAFT: NUESTRO PRIMER MAPA
¡Por fin! Llegó la hora de la verdad...
En este capítulo explicaré cómo construir un pequeño mapa de ejemplo; en realidad, algo sencillo y un tanto patético, pero que os servirá para que comprendáis el funcionamiento básico del Worldcraft. Sí, una habitación cuadrada con una columna en medio; no es gran cosa, pero por algún sitio hay que empezar.
Así que arrancamos el Worldcraft, y en el menú File
seleccionamos New
(nuevo mapa). Y nos encontraremos con el panorama que ya expliqué en el apartado anterior; las vistas, los iconos y demás.
Quake se basa en una geometría aditiva. Así, imaginemos un enorme espacio vacío, negro y muerto como un abismo sideral; éste es nuestro punto de partida cuando comenzamos a trabajar con Worldcraft. El nivel lo construiremos añadiendo bloques sólidos —llamados brushes— que formarán su arquitectura; el suelo, paredes y puertas, o incluso el cielo en las áreas que simulan exteriores no son más que eso, brushes. Bien pensado, esto parece bastante lógico, pero también es cierto que otros motores —Unreal y derivados— parten del principio contrario.
CÓMO CREAR UN BLOQUE (BRUSH):
Bien, basta de charla.
Ya he dicho que vamos a comenzar con una habitación cuadrada. Y estará formada por seis bloques; uno para el suelo, otro para el techo, y otros cuatro para las paredes.
Primero, comprobad que la cuadrícula representa 64 unidades; esto se ve en la esquina inferior derecha de la pantalla, en un letrerito que dirá Snap: on grid: 64
. 64 es el valor por defecto; en el mundo de Quake, 64 unidades representan más o menos la altura de nuestro personaje —vamos, unos dos metros, supongo—. Por espacios más pequeños es posible que no podamos pasar...

Si por alguna razón el valor de la cuadrícula es diferente, ajustadlo a 64 unidades con los botones apropiados —sí, los que están en la barra horizontal de arriba—.
Una vez hecho esto, seleccionamos en la barra de herramientas —vertical, situada a la izquierda— el botón de añadir bloques... O sea, el del cubo gris; si dejamos el ratón sobre él, aparece una etiqueta que nos lo describe como Block tool
. Ahora vamos a la vista en 2D que corresponde a XY
, o sea, el plano desde arriba de toda la vida; suele ser la de arriba a la derecha.
Dejando pulsado el botón izquierdo del ratón, trazamos un cuadrado que medirá ocho cuadritos de lado —esto es, 512x512 unidades de Quake—. Así mismo, comprobaremos en las otras vistas 2D que no tenga más de un cuadro de alto... Los puntos blancos que lo rodean sirven para cambiar sus dimensiones, como si fuese una ventana del escritorio.
¿Y bien? No aparece nada en la vista 3D... Evidentemente, porque todavía no hemos creado nada. Para ello, una vez le hayamos dado al cuadrado las medidas deseadas, movemos el puntero del ratón dentro de él y pulsamos la tecla [INTRO]...
Y ahora sí, tenemos un nuevo bloque; esto será el suelo de la habitación.
| Antes... | Y ya construido. |
|---|---|
 |
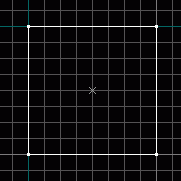 |
MOVIÉNDONOS EN LA VISTA 3D:

Probablemente lo veremos en la vista 3D, con una textura marrón bastante fea. Aunque es posible que tengáis que cambiar el modo gráfico en que funciona esta vista; hay tres —líneas, colores sólidos y texturas—, que se activan con los iconos de la parte superior de la pantalla, junto a los de la cuadrícula.
Quizás queráis examinar el nuevo bloque más de cerca, pero, ¿cómo mover "nuestros ojos" por la vista en 3D? En realidad es muy sencillo. Antes que nada, activaremos la opción correspondiente en la barra de herramientas de la izquierda; esto es, el icono rojo de la cámara.
Luego, en la vista en 3D podremos hacer los siguientes movimientos, dejando pulsadas las teclas correspondientes:
- Botón izquierdo del ratón: Giraremos al mover el ratón, cambiando la dirección en la que estamos mirando.
- Botón derecho del ratón: Desplazamiento lateral.
- Botón derecho del ratón + [MAYUSC.]: Si movemos el ratón hacia arriba, avanzaremos; si lo hacemos hacia abajo, retrocederemos.
COMPLETANDO LA HABITACIÓN:
Bueno, tenemos un bloque, pero necesitamos otros cinco para conseguir una habitación cerrada. De hecho, ningún mapa funcionará si sus bloques no lo dejan perfectamente cerrado; y no hablo de funcionar mal, sino de no funcionar. Así que hay que ir construyendo con cuidado de no dejar ningún hueco que se abra al vacío exterior.
Ahora crearemos el techo de nuestra habitación. Trazamos un nuevo bloque con el ratón, como ya hicimos antes —¡no os olvidéis de activar el icono del cubo gris!—. Este bloque tendrá las mismas dimensiones que el anterior (8x8 cuadritos), y estará colocado en el mismo sitio... Sólo que otros seis cuadritos más arriba.
Tal que así:
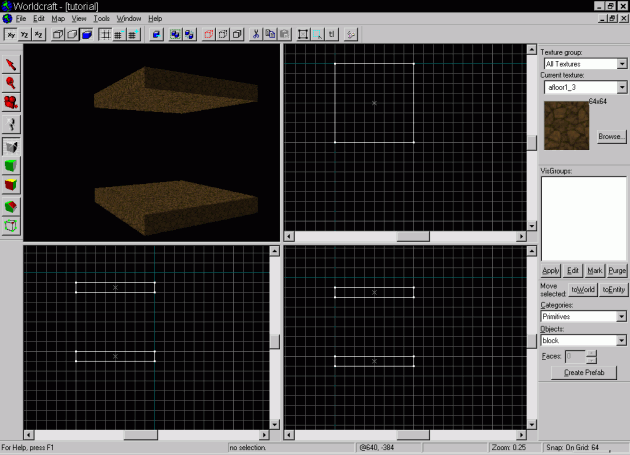
Y ahora las paredes.
Empezaremos creando, a izquierda y derecha de los bloques que ya tenemos —en la vista 2D "desde arriba"—, dos nuevos brushes. Cada uno de ellos tendrá diez cuadros de largo, uno de ancho, y ocho de alto. Y el resultado se va pareciendo cada vez más a una caja...
Como ya habréis adivinado, la faena se remata con otros dos bloques que llenen los huecos restantes, cuyas dimensiones serán de ocho cuadros de longitud, uno de anchura y otros ocho de alto. Con esto la habitación quedará perfectamente cerrada...
Y éste es el modo en el que funciona la arquitectura de Quake; añadiendo bloques para construir espacios cerrados. Se pueden crear áreas más o menos complejas, con decenas de brushes y formas variadas, pero el principio básico es éste.
Y ahora, contemplemos nuestra modesta creación:

Una vez comprendida esta idea básica, comentaré que hay otro método para conseguir el mismo resultado, aunque a mí personalmente no me parezca muy cómodo. Se trata de construir un gran bloque sólido, cuyo volumen será el que buscamos para nuestra habitación, y luego hacerlo hueco con una combinación de teclas.
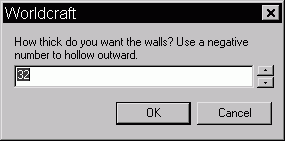
Así, trazaríamos un cubo grande, del modo que ya sabemos. Una vez hecho, lo seleccionamos —la barra de herramientas de la izquierda, la flecha roja de arriba del todo—; el bloque brillará en rojo en todas las vistas.
A continuación, pulsaríamos [CTRL] + H; aparecerá una pequeña ventana, preguntándonos por el grosor que tendrán las paredes resultantes del bloque que vamos a vaciar. En el ejemplo de la derecha, tendríamos una habitación cúbica con muros de 32 unidades de grosor —la mitad de los que hemos creado nosotros con el modo "tradicional"—.
De una forma u otra, el resultado final viene a ser el mismo; seis bloques delimitando una habitación cuadrada. Éste último método resulta más rápido que el anterior, pero menos flexible... Al final, hacer las cosas de una forma o de otra depende de las preferencias de cada cuál.
TEXTURAS:
Bueno, hay que admitirlo; nuestra habitación es marrón y sólo marrón; o sea, fea de cojones. Vale que Quake no ofrece un gran repertorio de colores en sus texturas, pero esto puede mejorarse... Y a ello vamos.

Empezamos con el suelo, al que le daremos una bonita textura de azulejos. Primero, lo seleccionamos en la vista 3D —para esto, activamos el icono de la flecha roja, y lo marcamos con el botón izquierdo del ratón—. A continuación, en el panel de selección de texturas —arriba, a la derecha— clicamos sobre el botón llamado Browse...
. Nos aparecerá una ventana, con una lista de todas las texturas del juego; nosotros sólo tendríamos que elegir la deseada —en este caso, por ejemplo, afloor3_1— con un doble clic.
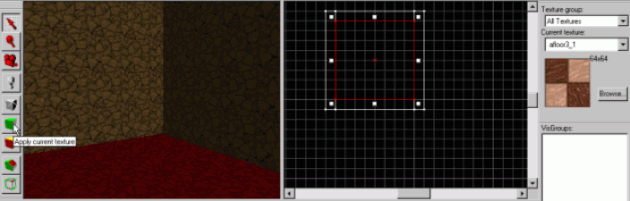
Y por último, pulsamos sobre el botón de "aplicar texturas" de la barra de herramientas de la izquierda; el icono del cubo verde, tal y como se aprecia en la imagen. Con él, asignamos la textura elegida a todas las caras del bloque —o bloques— que tengamos seleccionados.
Hagamos lo mismo con el techo... Pero esta vez elegiremos una textura que sugiera un material tosco y antiguo; por ejemplo, city4_2, un feo enlosado marrón, quedará bien.

Y ahora las paredes. Para ellas, podríamos escoger una de las sucias texturas metálicas que aparecen en los últimos episodios del juego; probemos con metal4_4... Vale, el resultado no es para tirar cohetes... Pero aquí sólo estamos practicando.
De momento, nos hemos limitado a asignar texturas a bloques completos; cosa muy sencilla, pero también indiscriminada y poco práctica. ¿Y si queremos editar las caras de los bloques una por una? Antes o después nos veremos obligados a hacerlo, por simple y ridícula que sea la decoración de nuestro mapa. Pero, ¿cómo? El botón de "Aplicar texturas una por una" —justo debajo del que acabamos de utilizar— tiene la solución.
Primero, vamos a crear algo decorativo, que nos dé una excusa para emplearlo. ¿Qué tal un escalón de 32 unidades de alto a lo largo del perímetro de la habitación, junto a las paredes? No debería ser difícil; sólo hace falta reducir la escala de la cuadrícula (de las 64 unidades de antes a 32) y crear los cuatro bloques necesarios.
Algo así:
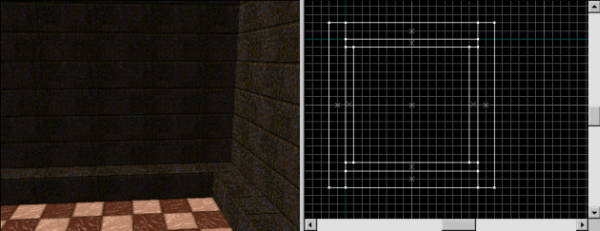
A la parte de arriba del escalón le daremos un aspecto de "metal con remaches"; y al escalón propiamente dicho, algo un poco más morboso y llamativo... No sé, unas calaveras, por ejemplo.
Sí, llegó el momento de usar el botón de "aplicar texturas una por una". Cuando lo hagamos, aparecerá un cuadro de diálogo con diversas opciones para trabajar con nuestras texturas: scale
(escala), shift
(desplazamiento), rotation
(ángulo)... En fin, casi todas se explican por sí mismas.

Mientras este cuadro de diálogo —llamado Face Properties
— esté activado, trabajaremos del siguiente modo: con el icono de la cámara nos moveremos por la vista en 3D, de la forma acostumbrada; y con la flecha roja —"seleccionar"— marcaremos las caras de los bloques que queramos modificar. Para esta última tarea disponemos de algunas combinaciones de teclas que nos facilitarán mucho las cosas:
- Botón izquierdo del ratón: Seleccionar una cara.
- Botón izquierdo del ratón + [CTRL]: Permite seleccionar/descartar varias caras, una por cada pulsación del ratón. Vamos, como si estuviéramos marcando archivos en el Explorador de Windows.
- Botón izquierdo del ratón + [MAYUSC.]: Selecciona todas las caras del presente bloque.
- Botón derecho del ratón: Aplica la textura indicada en el cuadro de diálogo —con su escala, ángulo, etc— sobre la cara elegida.
- Botón derecho del ratón + [MAYUSC.]: Aplica las opciones que hemos especificado en el cuadro de diálogo, pero esta vez sobre todas las caras del bloque que seleccionemos.
Pues volvamos al escalón... Como ya dije, a la superficie de arriba le correspondía una textura metálica con remaches; la met5_1 es ideal para ello. Así que la seleccionamos en el cuadro de diálogo —botón Browse...
para que aparezca la lista—, y después la aplicamos sobre las caras correspondientes con simples pulsaciones del botón derecho del ratón. ¿Bien, no?
Otro método alternativo —y más lento— hubiera sido seleccionar todas las caras que deseábamos editar —usando el botón izquierdo del ratón + [CTRL]—, luego buscar la textura met5_1 en el cuadro de diálogo, y por último aplicarla pulsando el botón Apply
. Pero bueno, lo mismo da.
Los bordillos de los escalones, en cambio, iban a tener una textura de calaveras... Bueno, metal4_2 quedará bastante bien. Así que seleccionamos los cuatro bordillos, elegimos la textura, la aplicamos, y... ¡Horror! ¿Y las famosas calaveras?
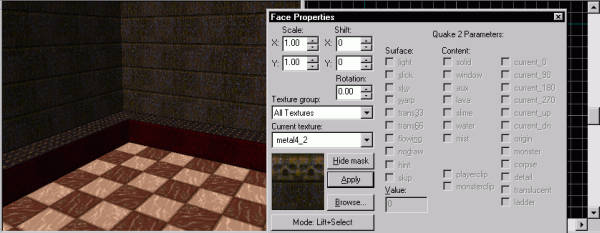
Aquí lo que ha pasado es que en el escalón ha aparecido solamente la mitad inferior de la textura... Pero esto puede remediarse fácilmente, moviendo la textura de modo que se dibuje la otra mitad, la que nos interesa en este caso. Para ello basta con asignar a la opción Y, dentro de Shift
—desplazamiento—, un valor de 32.
Y ahora sí; ya tenemos el resultado que buscábamos. Metal con remaches arriba, calaveras en el bordillo. Vayamos a por más...
UNA COLUMNA EN EL CENTRO

Nuestra habitación queda un poco sosa, pero ya va cogiendo forma... Aun así, podríamos añadirle algo más antes de darla por terminada; algo tan socorrido como una columna, por ejemplo.
Lo primero, como ya habréis adivinado, es seleccionar la herramienta de añadir bloques; o sea, el cubo gris. A continuación, trazamos en el centro de la habitación un cuadrado de 64x64 unidades —como tenemos la cuadrícula a 32 unidades, esto se traduce en dos cuadritos de lado—. De alto le podríamos dar otros doce cuadritos..., sí, lo justo para que llegue del suelo hasta el techo.
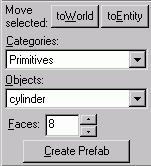
¡Quietor, cobarde de la pradera! No pulses el [INTRO] todavía; una columna cuadrada no tendría ninguna gracia. Así que la crearemos cilíndrica —bueno, más bien octogonal—. En la esquina inferior derecha de la pantalla veremos las opciones que nos interesan. En Categories
seguramente leeremos Primitives
, cosa que está bien. Bajo, en Objects
, seleccionamos Cylinder
—cilindro—; con ello se activará el tercer cuadro, Faces
—caras—, al que asignaremos un valor de 8.
Y ahora sí; ya puedes pulsar [INTRO] para crear el nuevo bloque.
Cuando lo hayamos hecho lo veremos en la vista 3D, posiblemente decorado con la textura de las calaveras. Claro que esto no es lo que deseamos para nuestra columna. ¿Quizás un material parecido al mármol? Bueno, probemos con la textura column1_2, que tiene buen aspecto.
A estas alturas, deberíamos tener en pantalla algo así:
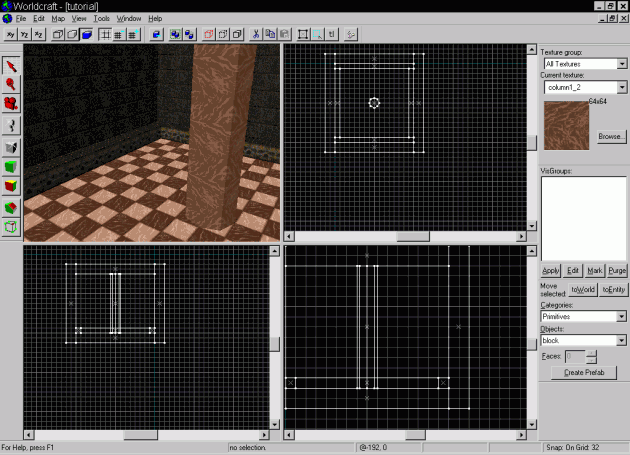
COLOCANDO ENTIDADES:
Una habitación cuadrada, un escalón decorativo, una columna... Todo esto está muy bien, pero un mapa necesita más cosas para ser jugable. Sí, me estoy refiriendo a las entidades.
¿Y qué es una entidad?, me preguntas mientras clavas tu pupila en mi pupila azul. Pues entidades son los objetos que le darán vida a nuestros niveles. Los monstruos, por ejemplo, son entidades. Los puntos de inicio de los jugadores, también. E incluso algo tan básico y necesario como las luces.

Precisamente vamos a empezar con ellas. Todo nivel de Quake requiere fuentes de luz. El brillo uniforme que vemos en la vista en 3D del Worldcraft no es real; por lo tanto, si jugáramos nuestro mapa sin añadir luces, lo único que encontraríamos sería..., nada. Sólo un manto de oscuridad impenetrable.
Así que colocaremos aunque sea un par de antorchas... Activamos pues el icono de crear entidades —se halla justo encima del cubo gris que usamos para los bloques—. Esta acción se reflejará en las vistas en 2D, puesto que cuando el puntero del ratón se mueva por ellas lo hará convertido en un hacha con una cruz.
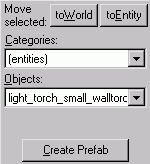
Y ahora elegimos el tipo de entidad que queremos crear. Así, miramos en la esquina inferior derecha de la pantalla; la opción Categories
tendrá el valor de entities
. En el segundo recuadro —Objects
— seleccionamos light_torch_small_walltorch
; puede costar un poco encontrarlo, puesto que la lista desplegable es larga y no sigue un orden alfabético.
Las antorchas deberían quedar pegadas a la columna, así que esto requerirá un poco más de precisión; reduzcamos la cuadrícula a 8 unidades, y acerquémonos a la columna en la vista en 2D. Ahora pulsamos el botón izquierdo del ratón, y aparecerá un cuadrito verde que podremos mover a nuestro antojo...
Dicho cuadro indica el lugar dónde vamos a crear la entidad. Así que lo movemos junto a la columna, tal y como se ve en la imagen de la izquierda; ya de paso tendremos en cuenta su altura, y lo dejaremos a 128 unidades —o sea, dieciséis marcas de la cuadrícula— sobre el suelo. Y una vez colocado a nuestro gusto, pulsamos [INTRO]...

Y ya hemos añadido una antorcha —en el editor veréis un simple bloque morado—. Ahora hagamos otra justo en el lado opuesto de la columna... Y con esto ya tendríamos iluminada la habitación.
Podríamos modificar las propiedades de cada antorcha —la intensidad de su luz, etc— seleccionándolas, pulsando el botón derecho del ratón sobre ellas y echando un vistazo a las Properties
—la última entrada del menú emergente que aparecerá—. Pero bueno, lo dejaremos para más adelante.
Ya me imagino que estaréis ansiosos por ver en funcionamiento este maravilloso mapa... Pero para ello, primero hay que colocar un punto de inicio para el jugador —lógico, ¿no?—.
Esta entidad se llama info_player_start
, y la colocaremos en una esquina de nuestra estancia; en la vista en 3D aparece como un prisma brillante de color verde. Hay que tener cuidado y situarlo a la altura apropiada; o sea, ni incrustado en el suelo —cosa que provoca extraños resultados al correr el mapa—, ni volando por los aires.
Bien, echemos un vistazo al editor:
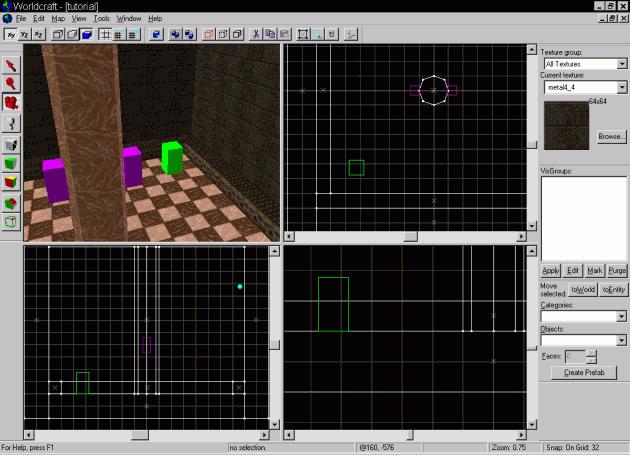
Vale, y con esto ya tenemos un pequeño nivel de prueba listo para jugar... Bueno, todavía no; antes hay que compilarlo, para conseguir un archivo .BSP que Quake pueda entender directamente. Cosa que veremos en el próximo capítulo de este apasionante tutorial capaz de dormir a las ovejas...
Podéis copiar libremente cualquier contenido de esta página. Si se trata del texto o las imágenes, mencionad la fuente (www.arcades3d.net)...