TUTORIAL WORLDCRAFT:
NUESTROS AMIGOS LOS BRUSHES
Los bloques —también conocidos por su nombre de guerra en inglés, brushes— son el componente básico de la arquitectura de nuestros mapas. Y en este capítulo hablaremos un poco más en profundidad sobre cómo manipularlos y trabajar con ellos. Porque podemos hacer mucho más que limitarnos a añadir formas cuadradas...
CAMBIAR EL TAMAÑO, GIRAR, DEFORMAR:
Pues sí, éstas son las opciones que tenemos. Evidentemente, deberemos estar trabajando en el modo de añadir de bloques —sí, el consabido icono del cubo gris—, y haber seleccionado uno.
En esta imagen —sacada del tutorial en inglés que tienen en www.planetquake.com— se aprecian muy bien estos tres modos de modificar los bloques. No es que me guste copiar sin más contenidos de otros sitios, pero esta vez creo que valía la pena:
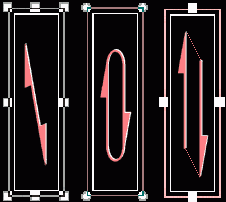
De izquierda a derecha, cada cuadrado muestra un modo de trabajo. Así, vemos cómo cambiar las dimensiones del bloque, cómo hacerlo girar sobre sí mismo, o cómo deformarlo, inclinando sus caras y dándole aspecto de trapezoide.
Pulsando el botón izquierdo del ratón dentro del bloque seleccionado cambiaremos la forma de trabajar con él. Esto se reflejará en los puntos blancos que aparecen rodeándolo, que adoptarán distintas posiciones en cada caso. Basta con dejar apretado el botón izquierdo del ratón sobre uno de ellos para modificar el bloque a nuestro antojo.
CORTANDO BLOQUES; LA HERRAMIENTA CLIP TOOL
:

Se trata de una de las herramientas más útiles y potentes de Worldcraft, hasta el punto de que cuando nos acostumbremos a usarla no sabremos vivir sin ella. Sí, el botón de "Cortar Bloques" será uno de nuestros mejores amigos cuando queramos conseguir formas geométricas un poco elaboradas.
¿Y cómo trabajar con ella? Pues es realmente sencillo. Lo primero, seleccionamos el bloque —o los bloques, puesto que puede trabajar con varios— que deseamos modificar. Y a continuación activamos el modo de "cortar", clicando sobre el icono correspondiente de la barra de herramientas.
En cualquiera de las vistas de trabajo, trazamos con el ratón una línea que cruce el bloque, tal y como deseamos cortarlo... Éste aparecerá dividido en dos partes. Una de ellas brillará en color blanco, indicando lo que nos quedaría cuando efectivamente hagamos el corte; la otra, que no se muestra resaltada, es la porción del bloque que eliminamos.
Bueno, veámoslo en imágenes:
| Antes de cortar... | Y después. |
|---|---|
 |
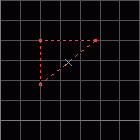 |
Cuando la parte destacada en blanco sea la que deseamos, sólo nos queda efectuar el corte empleando la tecla [INTRO]. Esto es importante, puesto que hasta que no pulsemos dicha tecla no haremos en realidad ningún cambio en el bloque seleccionado.
Clicando sucesivas veces con el botón izquierdo del ratón sobre el icono de "Cortar Bloques" podemos escoger distintos modos de corte. Así, es posible quedarnos con la otra parte del bloque:
| Antes de cortar... | Y después. |
|---|---|
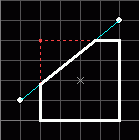 |
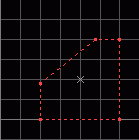 |
O incluso podríamos dividir el bloque en dos, sin eliminar nada...
En resumen, se trata de una herramienta potente y versátil, que nos da muchas posibilidades a la hora de trabajar con la geometría de nuestros mapas. Por ejemplo, viene muy bien para crear formas irregulares —rocas, etc—, simplemente haciéndole unos cuantos cortes aleatorios a un bloque cúbico.
MANIPULAR VÉRTICES:
Otra opción interesante que nos brinda Worldcraft es la de mover individualmente cada vértice de un bloque determinado. Esto nos da mucha libertad a la hora de crear formas complejas y adaptar los bloques a nuestras necesidades.

Así que seleccionamos el bloque que queramos modificar, y clicamos en el icono de "Editar vértices", situado en la barra de herramientas de la izquierda, el primero empezando por abajo. Inmediatamente veremos los vértices que lo componen —marcados con cuadritos blancos—, y las aristas —cuadritos amarillos—. Nos encontraremos con algo así:
| En la vista en 2D. | En la vista en 3D. |
|---|---|
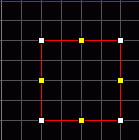 |
 |
Como ya habréis adivinado, para mover un vértice basta con arrastrarlo con el ratón, manteniendo pulsado el botón izquierdo. Lo mismo se aplica a las aristas —puntos amarillos—:
| Moviendo un vértice. | Moviendo una arista. |
|---|---|
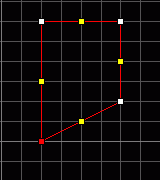 |
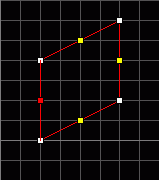 |
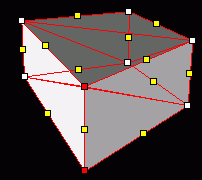 |
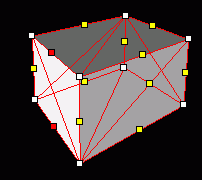 |
Como se aprecia en las imágenes anteriores, el punto correspondiente al vértice o cara que estemos moviendo en un momento dado aparecerá marcado en rojo.
Y otro aspecto importante de la edición de vértices: podemos añadir nuevos, lo que en la práctica supone dividir una cara de nuestro bloque en dos mitades. El método es seleccionar la arista que nos interese —punto amarillo—, y pulsar a continuación [CTRL] + F.
Por ejemplo, aquí lo podemos ver:
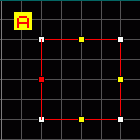 |
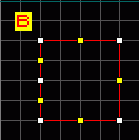 |
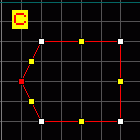 |
- A: Seleccionamos la cara que deseamos dividir —la de la izquierda—.
- B: Pulsamos [CTRL] + F. Aparece un nuevo vértice, y la cara se divide en dos partes iguales.
- C: Ahora podemos modelar el bloque a nuestro antojo...
Por último, comentaré un pequeño detalle. Antes de que os lancéis a crear brushes extraños, añadiendo montones de vértices nuevos y dándoles formas imposibles, hay que tener en cuenta que no todo es válido. Hay ciertas formas que causarán fallos visuales durante el juego, o que incluso el QBSP no compilará (ver el capítulo Compilando el nivel).
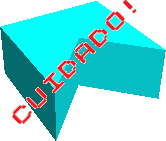
A grandes rasgos, se podría decir que las concavidades presentan problemas. Un ejemplo simple lo tenemos en la imagen de la derecha; en este caso, el bloque azul no produce errores de compilación, pero posiblemente cause algún pequeño defecto visual cuando juguemos el mapa. Este tipo de formas —aberturas, huecos, ángulos interiores, etc— siempre resulta mejor construirlas juntando varios bloques.
En el manual de Quakeworld tratan el asunto de una forma más clara y tajante. Así, imaginemos una línea que atraviesa un bloque determinado de parte a parte. Si esta línea hipotética cruza más de dos caras del mencionado bloque, éste podría considerarse inválido o problemático. Esto sólo ocurriría en bloques con formas similares al azul del ejemplo, con entrantes y salientes... En cubos o columnas es imposible que una línea recta atraviese más de dos caras; geometría elemental, vamos.
SUBSTRACCIÓN O CARVING:
Sí, el famoso carve
, amado y odiado a la vez por los creadores de mapas... Esto consiste en sustraer —eliminar— de un bloque determinado el volumen ocupado por otro, que es el que tenemos seleccionado. Así, aquí participan dos brushes; uno que agujerea, y otro que es agujereado —vale, es una explicación chapucera, pero se entiende, ¿no?—.
Bueno, como siempre, un buen ejemplo vale más que mil palabras —en él, después de efectuar el carve Worldcraft dividiría automáticamente el bloque azul en varios brushes, para mantener siempre una geometría correcta—:
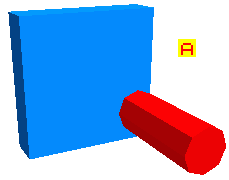
A: Nuestros dos protagonistas serán el bloque cuadrado de color azul y el cilindro rojo. Con éste último crearemos un hueco en el centro del primero.
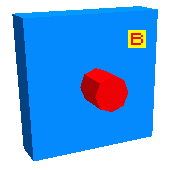
B: Empieza la diversión; así que movemos el cilindro rojo hasta que éste atraviesa el bloque azul, como se ve en la figura...
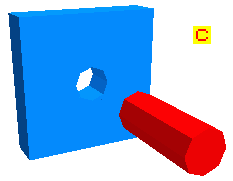
C: Y ahora pulsamos sobre el icono mágico de "substraer" (carve
), que tenemos en la barra de herramientas de arriba, la horizontal. Retiramos el cilindro a un lugar dónde no moleste... Y ya tenemos el resultado; un agujero en el bloque azul con la forma del cilindro.
Un invento magnífico, ¿verdad? Nadie lo duda; las posibilidades que ofrece esta herramienta a la hora de crear escenarios extraños y retorcidos son ilimitadas. Pero como todo en esta vida, el carve tiene sus "daños colaterales".
Hay que trabajar con mucha precaución con él, y usarlo sólo cuando no haya más remedio. Es muy frecuente que la geometría creada de este modo produzca errores al compilar el mapa, supongo que debido a las limitaciones del motor de Quake y a las del propio Worldcraft. Por lo tanto, mi consejo es que evitéis utilizarlo siempre que os sea posible; al fin y al cabo, la mayoría del trabajo puede hacerse con otros medios...
Podéis copiar libremente cualquier contenido de esta página. Si se trata del texto o las imágenes, mencionad la fuente (www.arcades3d.net)...