TUTORIAL WORLDCRAFT: TRABAJANDO CON TEXTURAS
En este apartado hablaré de forma detallada sobre la aplicación de texturas. Algunos detalles ya han sido comentados en capítulos anteriores, pero no está de más repasarlos aquí... Y así, de paso, todo lo que conviene saber para trabajar con texturas queda reunido en una única sección.
SELECCIONANDO UNA TEXTURA
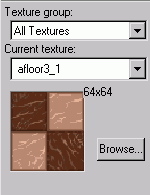
Bueno, esto no tiene misterio. Current texture
indica —lógicamente— el nombre de la textura que está seleccionada en el momento actual. El menú desplegable nos muestra una lista vertical, con las últimas texturas que hemos empleado; bajo ellas, separadas por una línea horizontal, aparecen todas las demás. Claro que para ver todas las texturas disponibles, lo más cómodo es clicar en el botón llamado Browse...
. En la ventana que aparecerá podremos examinarlas a nuestro gusto, y seleccionar la que deseemos con un doble clic.
Por último, Texture Group
indica las texturas que se mostrarán en las listas. All Textures
se refiere, evidentemente, a todas las disponibles en los archivos WAD que carga el Worldcraft (ver el capítulo Instalando y Configurando Worldcraft). También podemos ver sólo las texturas que aporta cada fichero WAD en concreto, escogiéndolo en el menú emergente.
BOTÓN DE APLICAR TEXTURAS:

Una vez elegida la Current texture
, como hemos comentado justo arriba, ésta se aplicará a todos los bloques que creemos. También podemos asignar esa textura a un bloque determinado; basta con seleccionarlo y usar el botón correspondiente. Ahora, no olvidéis que de este modo aplicamos la textura a todas las caras del bloque elegido.
APLICAR TEXTURAS UNA POR UNA:

Como ya vimos anteriormente —en el capítulo Nuestro primer mapa— también es posible modificar las texturas en caras individuales, en lugar de hacerlo con bloques completos. Para ello, clicaremos en el botón apropiado de la barra de herramientas de la izquierda, o bien pulsaremos [MAYUSC.] + A. Nos aparecerá el ya comentado cuadro de Face Properties
.
Mientras este cuadro esté abierto, podremos seleccionar las caras deseadas en la vista 3D —con la herramienta de la flecha roja activada—, y cambiar las propiedades de sus texturas a nuestro gusto. Aunque esto ya se ha explicado más atrás, no está de más recordar las posibilidades que tenemos para elegir las caras y modificarlas:
- Botón izquierdo del ratón: Seleccionamos una cara.
- Botón izquierdo del ratón + [CTRL]: Permite seleccionar o descartar varias caras, una por cada pulsación del ratón.
- Botón izquierdo del ratón + [MAYUSC.]: Selecciona todas las caras del presente bloque.
- Botón derecho del ratón: Aplica la textura y las propiedades indicadas en el cuadro de diálogo sobre la cara elegida.
- Botón derecho del ratón + [MAYUSC.]: Aplica las opciones que hemos especificado en el cuadro de diálogo, pero esta vez sobre todas las caras del bloque que seleccionemos.
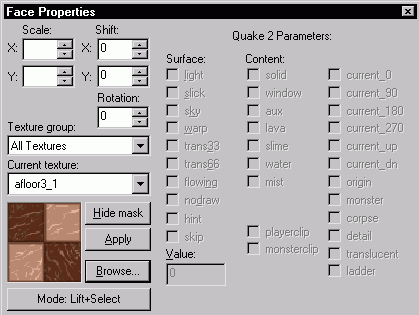
Como vemos, el cuadro de Face properties
nos ofrece algunas opciones interesantes para sacar el máximo partido de las texturas del juego. Evidentemente, los Quake 2 Parameters
no nos interesan ahora; pero lo demás, sí.
Scale:
Indica la escala con la que aplicaremos la textura. Lo habitual es que tanto X como Y valgan 1'00 —lo que representa la textura en su tamaño por defecto, o sea, con una escala del 100%—. Pero, por ejemplo, si queremos colocar una textura de 128x128 en una superficie más pequeña, de 64x64 unidades, la escala pertinente sería de 0'5 en X e Y.
Lo recomendable es usar las escalas más convencionales: 0'5 x 0'5 (50%), 0'25 x 0'25 (25%)..., y andar con cuidado con los valores atípicos. Tal y como he explicado en el capítulo Compilando el nivel, escalas extrañas —del estilo de 0'4 x 0'85, 0'33 x 0'7, etc— pueden causar errores de compilación, al menos si se usan con determinadas texturas. Pero si al final nos decidimos por emplearlas en algún rincón difícil, vale la pena compilar el mapa para comprobar que todo funciona bien.
Por último, queda comentar que con valores negativos se cambia la orientación de la textura. Así, si asignásemos a una cara una escala de 1'00 x -1'00, su textura aparecería invertida. Por ejemplo:
| x=1'00, y=1'00 | x=1'00, y=-1'00 | x=-1'00, y=1'00 |
|---|---|---|
 |
 |
 |
Shift:
Como ya vimos en Nuestro primer mapa —a la hora de construir el escalón con calaveras—, esta propiedad es fundamental para alinear texturas. El valor X indica el desplazamiento horizontal de la textura en cuestión, y el valor Y el vertical. Tampoco merece mayores explicaciones; el efecto es bastante obvio y lo iremos viendo mientras probamos diversos valores...
Rotation:
Sirve para girar la textura en el ángulo deseado —de entre 0 y 360 grados, lógicamente—. Esto puede resultar útil en ciertas circunstancias, y además da mucha libertad a la hora de decorar nuestros escenarios; de hecho, jugando con esto se pueden conseguir curiosos resultados.
Un par de ejemplos:
| Rotation: 0'00 | Rotation: 90'00 |
|---|---|
 |
 |
Hide Mask:
Un botón situado en la mitad inferior del cuadro de Face Properties
. Su función es la de desactivar el filtro de color rojo que señala los objetos que tenemos seleccionados. Nada que deba preocuparnos habitualmente, pero en ciertas ocasiones puede venir bien.
Ojo, esto elimina el brillo rojo en las caras y bloques seleccionados, y les devuelve su aspecto habitual; pero estos objetos siguen estando marcados. Recordad pues desactivar esta opción cuando hayáis acabado de retocar esa textura tan delicada...
BOTÓN TEXTURE LOCK
:
Esta opción nos resultará de mucha utilidad para mover bloques cuyas texturas tengamos ya alineadas, sin que éstas se desordenen de nuevo. Por defecto está desactivada, y la posición de las texturas de cada bloque cambiará según el lugar en el que lo coloquemos. Si la activamos, las texturas quedarán siempre fijas en el bloque con su alineación actual.

Esto no tiene ningún efecto práctico en el juego; se trata simplemente de una posibilidad que nos da Worldcraft para hacer más cómoda nuestra labor..., y que a veces ahorra bastante trabajo.
LÍQUIDOS Y TEXTURAS ESPECIALES:
Como ya sabréis, en el mundo tenebroso de Quake hay balsas de aguas pestilentes que podremos explorar buceando, y peligrosos pozos con lava de los que no saldremos vivos. Incluir algo de esto en nuestros mapas es bastante sencillo. Basta con asignar a un bloque determinado alguna de las texturas especiales, creadas para tal efecto; agua, ácido, lava y demás líquidos. En el juego, este bloque no será sólido, y todo lo que quede en su interior aparecerá sumergido bajo las aguas.
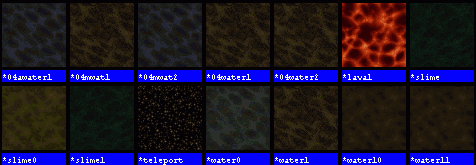
Por último, quedaría comentar que las propiedades de cada líquido en concreto no se pueden cambiar. Así, por ejemplo, no es posible crear ácido que no queme, ni modificar el daño que sufriremos al caer en la lava. También es importante recordar que todas las caras del bloque en cuestión deberán tener la misma textura.
Y ya puestos, tampoco se pueden colocar juntos —o sea, de modo que se toquen— bloques que representen fluidos diferentes. Esto causará errores al compilar el mapa.
Y MÁS TEXTURAS ESPECIALES; EL CIELO:
Hay que reconocer que el motor de Quake no es precisamente versátil a la hora de representar paisajes exteriores, y hace falta bastante talento para conseguir buenos resultados. Pero bueno, bien utilizados pueden mejorar mucho la atmósfera de nuestros mapas; patios, rejas que miran al cielo, cortos paseos al aire libre..., son detalles que dan variedad y realismo al escenario, y siempre se agradecen. Para crear áreas exteriores sólo necesitaremos tener en cuenta algunos conceptos básicos.
En realidad, los cielos que vemos en los mapas de Quake no son más que bloques a los que se les han asignado texturas apropiadas para ello. Como sucede con los fluidos, que ya hemos comentado arriba, estas texturas les confieren algunas características especiales.
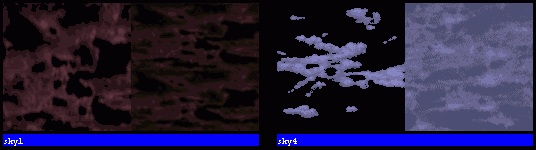
Así, un bloque con texturas de cielo aparecerá siempre dibujado con el máximo brillo, independientemente de las luces que coloquemos en la zona. Estas texturas son animadas —nubes que se mueven, por ejemplo—, y el motor se encarga por su cuenta de darles la perspectiva de lejanía necesaria.
CONTROLANDO LOS EXCESOS:
Bueno, lo que queda por comentar tiene una importancia más bien relativa. Desde que salió Quake hasta ahora, la potencia de los ordenadores se ha multiplicado por diez, y han aparecido puertos —como GLQuake o Dark Places Engine— que han eliminado muchas de las restricciones originales del motor del juego. Aun así, hay algunos detalles que deberíamos tener en cuenta, a pesar de que hoy por hoy hayan perdido parte de su sentido.
No existe un límite definido al número de texturas que podríamos emplear en un mapa. No obstante, conviene mantener una cantidad razonable, o podemos encontrarnos con dos problemas. El primero, una pérdida de rendimiento del juego, dado que el motor tiene que procesar sobre la marcha las diferentes texturas que iremos encontrando a lo largo del escenario. Y el segundo, a más texturas mayor tamaño del archivo .BSP resultante, y mayores requerimientos de memoria RAM para poder jugar.
Como ya he dicho, estas restricciones en un Pentium IV no deberían notarse demasiado..., pero bueno, no todos tenemos uno de estos. Y de todas formas, sí es muy importante reparar en estos detalles si estamos creando un mapa para jugar en deathmatch. Los niveles grandes y detallados son más exigentes con los recursos del ordenador, y ello, en una partida por Internet, puede traducirse en lags elevados y un juego poco fluido.
Podéis copiar libremente cualquier contenido de esta página. Si se trata del texto o las imágenes, mencionad la fuente (www.arcades3d.net)...